Du willst mit Google Display Ads auf Millionen von Webseiten Werbung schalten? Dann bist du hier genau richtig. In unserer Anleitung zeigen wir dir, wie einfach du deine erste Displaykampagne erstellst und auf was du dabei achten solltest.
Was sind Google Display Ads?
Displaykampagnen sind eine Kampagnenart in Google AdsGoogle Ads ist die Werbeplattform von Google. Werbetreibende können hier Anzeigen verschiedener Formate schalten, die dann auf den SERPs der Suchmaschine auftauchen. Der große Vorteil der Google Ads (bis 2018 noch Google AdWords) ist, dass man bestimmte Anzeigen im gesamten Google-Netzwerk ausspie Mehr. Durch die Erstellung einer Displaykampagne kannst du auf anderen Webseiten, in Apps, aber auch in Google Produkten wie Googlemail oder YouTube mit Bannern Werbung schalten. Man bezeichnet Display Ads auch als BannerwerbungBannerwerbung ist neben dem Textlink wohl die häufigste Werbeform im Internet. Die Bannerwerbung wird auch als Display Advertising oder Display Ad benannt. Hierbei wird das Banner entweder in die Webseite integriert oder erscheint als Pop-Up. Meistens werden Grafiken, Bilder und Texte in Kombinatio Mehr.
Vorteile von Google Display Ads
Die Display Ads bieten viele Vorteile:
- visuell sehr ansprechend
- hohe Reichweite
- sehr nutzerfreundlich
- gute Targetierung durch Zielgruppen möglich
- Remarketing möglich
Visuell ansprechende Werbeanzeigen
Google Display Ads sind besonders ansprechend. Der Nutzer lässt sich visuell besonders effektiv erreichen. Durch die potenzielle Schaltung auf über 35 Millionen Webseiten und Apps, aber auch auf YouTube und Googlemail bekommt deine Werbung eine enorme Reichweite, welche die von anderen Kampagnentypen deutlich übersteigt. Als Ergänzung zur regulären Werbung in der Google Suche erhältst du deutlich mehr Aufmerksamkeit für deine Produkte. Das ist teilweise sogar mit relativ geringem Budget möglich.
Einfache Bedienung durch maschinelles Lernen
Display Ads sind inzwischen sogar gar nicht mehr so schwierig zu bedienen, da bei der Anzeigenschaltung einen der Google AlgorithmusDer Begriff Algorithmus taucht überwiegend in der Mathematik und der Informatik auf. Ein Algorithmus ist eine Vorgehensweise, um ein Problem oder eine Klasse von Problemen zu lösen. Der eigentliche Algorithmus besteht dabei aus endlich vielen eindeutig definierten Einzelschritten. Dabei kann er so Mehr durch maschinelles Lernen unterstützt. Dadurch werden zur richtigen Zeit die passenden Gebote verwendet, ohne dass man rund um die Uhr Sorge um die eigene Kampagne haben muss. Außerdem wird die gezielte Ausrichtung und die Schaltung im passenden Format vereinfacht. Du kannst mit dieser Werbeform nicht nur bestehende Zielgruppen ansprechen, sondern auch neue erschließen. So ist es möglich, auch ohne tiefgründige Kenntnisse sehr gute Ergebnisse zu erzielen.
Smarte Gebotseinstellungen können Zeit sparen
Mit der optimierten Ausrichtung der Kampagne findest du die Zielgruppensegmente, welche für deine Werbung am besten funktionieren und erreichst so deutlich mehr potenzielle Kunden, welche deine Conversionrate erhöhen. Bis vor kurzem galt es noch sich zu entscheiden, ob man eine Standard-Display-Kampagne oder eine smarte Displaykampagne wählt. Das kann man immer noch, wobei nun die optimierte Ausrichtung Teil der Standardkampagne ist. Smart Bidding ist eine Gebotsstrategie, welche durch maschinelles Lernen einer KI die Anzahl der ConversionsDer Begriff Conversion bedeutet wörtlich übersetzt "Umwandlung". Im Onlinemarketing wird hiermit die Ausführung eines bestimmten Ziels beschrieben. Dem Ziel wird eine Aktion zugewiesen, welche der Nutzer ausführen soll. Der Interessent wird beispielsweise zum Käufer umgewandelt. Das muss nicht Mehr und auch den Conversion-Wert optimieren kann. Das kann einem eine Menge Zeit in der Optimierung ersparen.
Die richtige Zielgruppe zum passenden Zeitpunkt
Im Gegensatz zu anderen Kampagnentypen bewirbst du bei den Google Display Ads nicht die Googlesuche, sondern das Displaynetzwerk. Das sind mehrere Millionen Webseiten, welche über Google AdSense ihre Webseiten für Werbung zur Verfügung stellen. Durch die passende Ausrichtung wird hier zum besten Zeitpunkt am richtigen Ort deine ZielgruppeUnter der Zielgruppe versteht man im Marketing eine bestimmte Gruppe an Menschen, welche von einer Werbung oder einem Produkt angesprochen werden sollen. Wenn die Zielgruppe gefunden wurde, dann sollten sich Werbe- und Produktmaßnahmen auf diesen Personenkreis ausrichten. Je nachdem, welche Vorauss angesprochen und deine Werbung findet das richtige Publikum.
Du kannst durch Zielgruppensegmente nicht nur sehr einfach Neukunden erreichen, sondern auch deine bestehenden Kunden erneut targetieren. Wenn du ähnliche Segmente der kaufbereiten Zielgruppe nutzt, dann erhöhst du die Wahrscheinlichkeit für Conversions. Hierbei ist die Wahrscheinlichkeit besonders hoch, dass Nutzer angesprochen werden, welche sich für dein Produkt interessieren. Wenn du eigenständig erhobene Daten nutzt, dann kannst du Nutzer ansprechen, welche deine WebseiteEine Webseite ist eine Seite im World Wide Web. Diese kann aus einer Einzelseite (Onepager) oder mehreren Unterseiten bestehen. Als Synonym kennt man auch die Begriffe Internetseite, Webpage, Website, Webpräsenz, Webauftritt, Internetpräsenz, Homepage oder einfach nur Seite. Eine Webseite liegt in schon einmal besucht haben. Man spricht hierbei von Remarketing.
Was sind Responsive Displayanzeigen?
Während man früher mühsam verschiedene Bannergrößen hochgeladen hat, damit alle Werbeplätze das richtige Format zur Verfügung haben, so hat man es heute deutlich einfach. Die Anzeigen bestehen aus mehreren Elementen, wie beispielsweise Bildern, Texten, Logos und Videos, welche miteinander so kombiniert werden, dass sie nicht nur an den Werbeplatz passen, sondern auch eine besonders gute Leistung erzielen. Übrigens hast du sogar die Möglichkeit, Bilder aus der Google Mediathek kostenlos zu nutzen. Das erspart einem gerade zu Beginn einiges an Geld für Fotos auszugeben.
Hochgeladene Bildanzeigen
Neben der Responsiven Displayanzeige kannst du auch eigene Bildanzeigen hochladen. Dabei stehen dir nicht nur viele Bildformate zur Verfügung, sondern du kannst auch das HTML5-Format nutzen. Das empfehle ich aber eher fortgeschrittenen Nutzern. Die Responsiven Display Ads sind gerade für den Anfang eine sehr gute Wahl.
Anleitung Google Display Ads erstellen
Im Folgenden zeigen wir dir mit einer Bilderstrecke, wie du selbst Display Ads erstellen kannst. Wenn dir irgendetwas nicht ganz klar ist, oder du die Schritte noch detaillierter erklärt haben möchtest, schau einfach bei unserem YouTube-Video zum Thema vorbei.
Schritt 1: Kampagne erstellen
Zuerst erstellst du eine neue Kampagne.
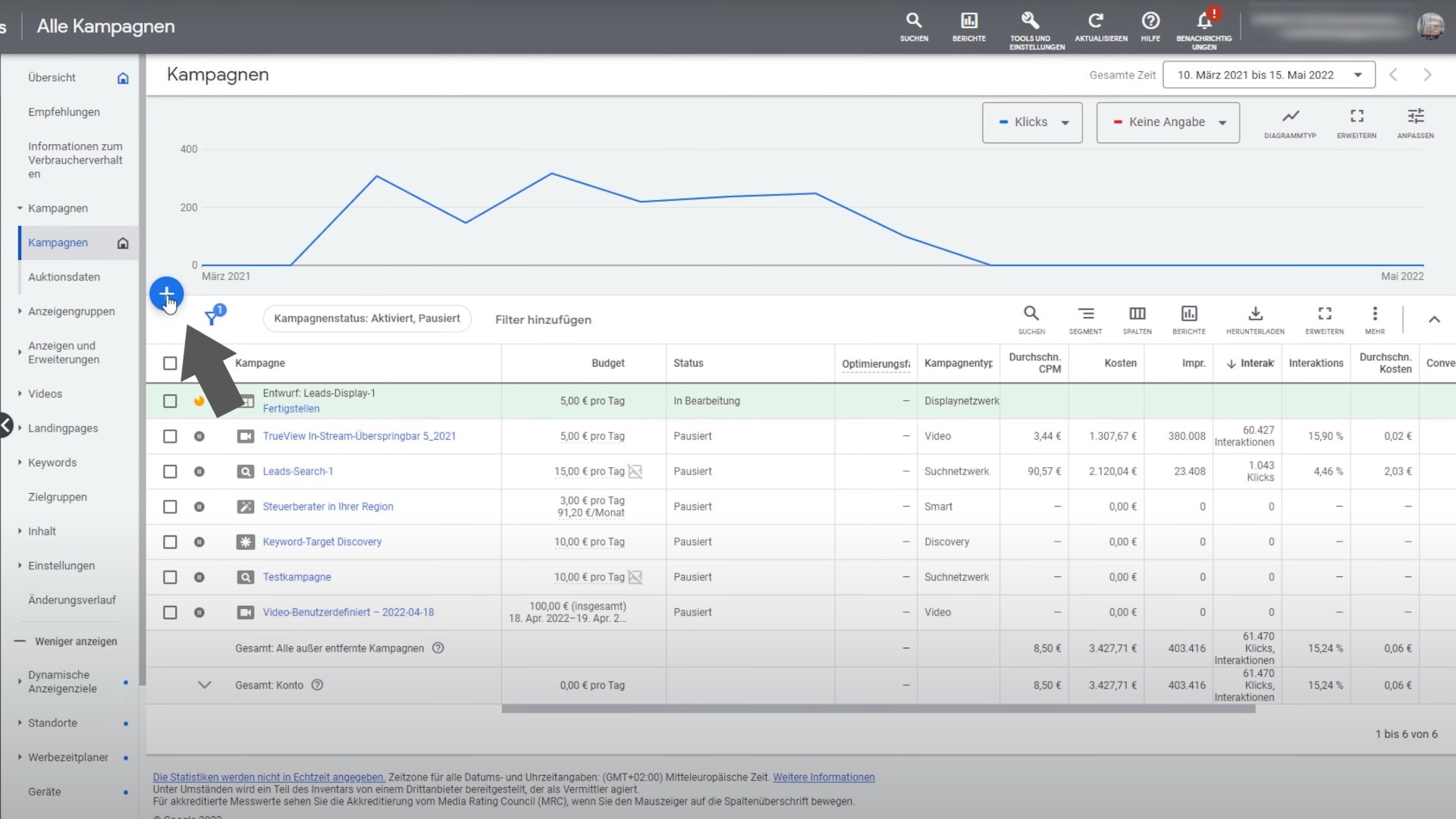
Dafür gehst du im Menü, welches du links im Bild erkennst auf „Kampagnen“ und klickst auf das blaue Plus, was wir mit einem grauen Pfeil gekennzeichnet haben.
Schritt 2: Ziel festlegen
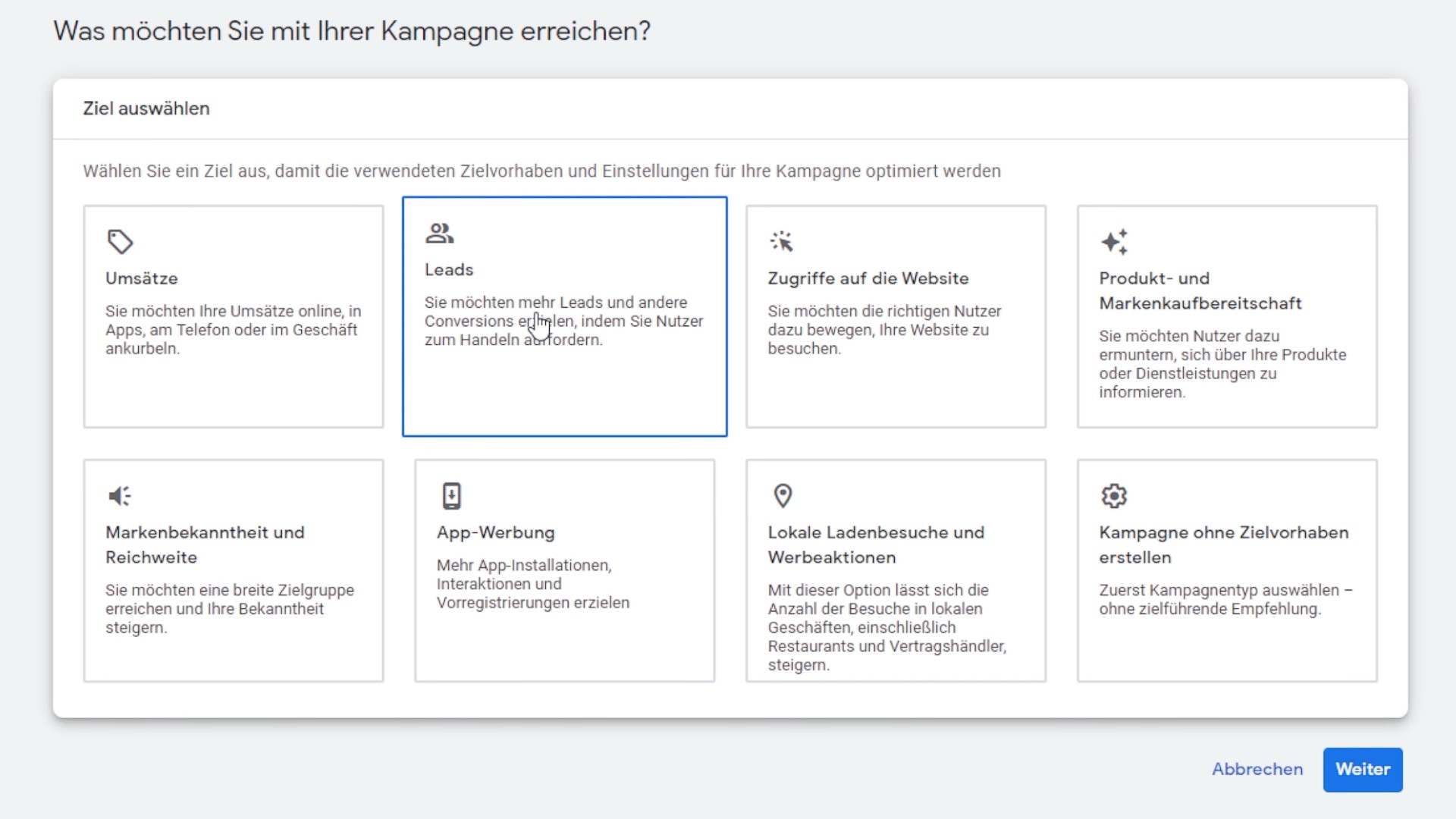
Jetzt legst du das Ziel deiner Kampagne fest. Wenn du einen Online-Shop bewirbst, kannst du hier Umsätze auswählen. Wir erstellen eine Kampagne für einen fiktiven Steuerberater, dementsprechend möchten wir Leads erzielen. Google fragt uns dann, welche Conversion-Zielvohaben wir verwenden möchten.
![]()
Bei uns sind bereits Standards im Konto festgelegt. Wenn du nicht weißt, wie du Conversion-Tracking einrichten kannst, schau einfach kurz in den Beitrag zum Thema. Wir lassen diese Standardaktionen ausgewählt und klicken weiter.
Schritt 3: Kampagnentyp wählen
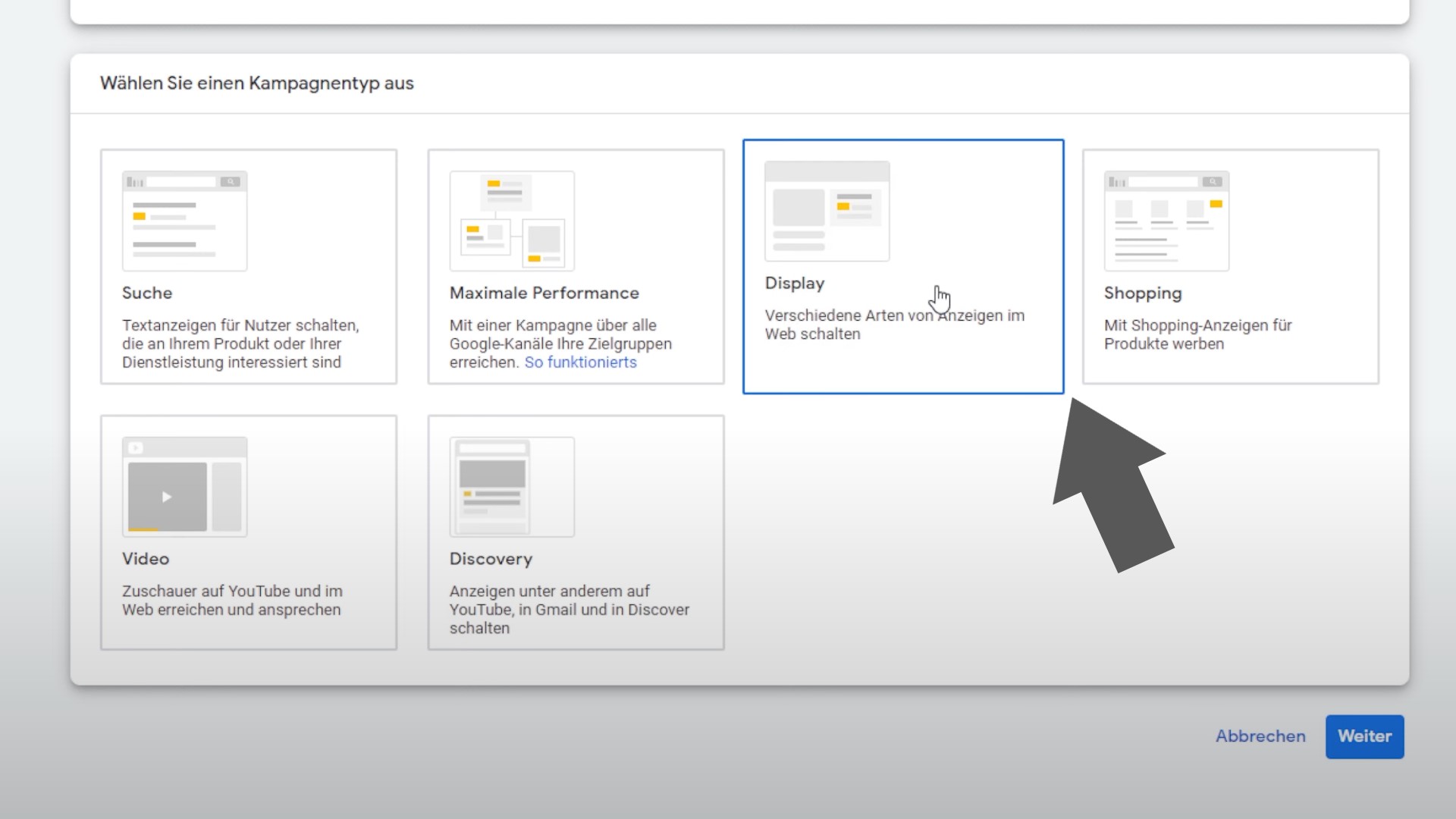
Jetzt kannst du den Typ Display-Anzeigen auswählen. Google Ads fragt dich dann, ob du eine Smarte, oder eine Standard-Displaykampagne starten möchtest.
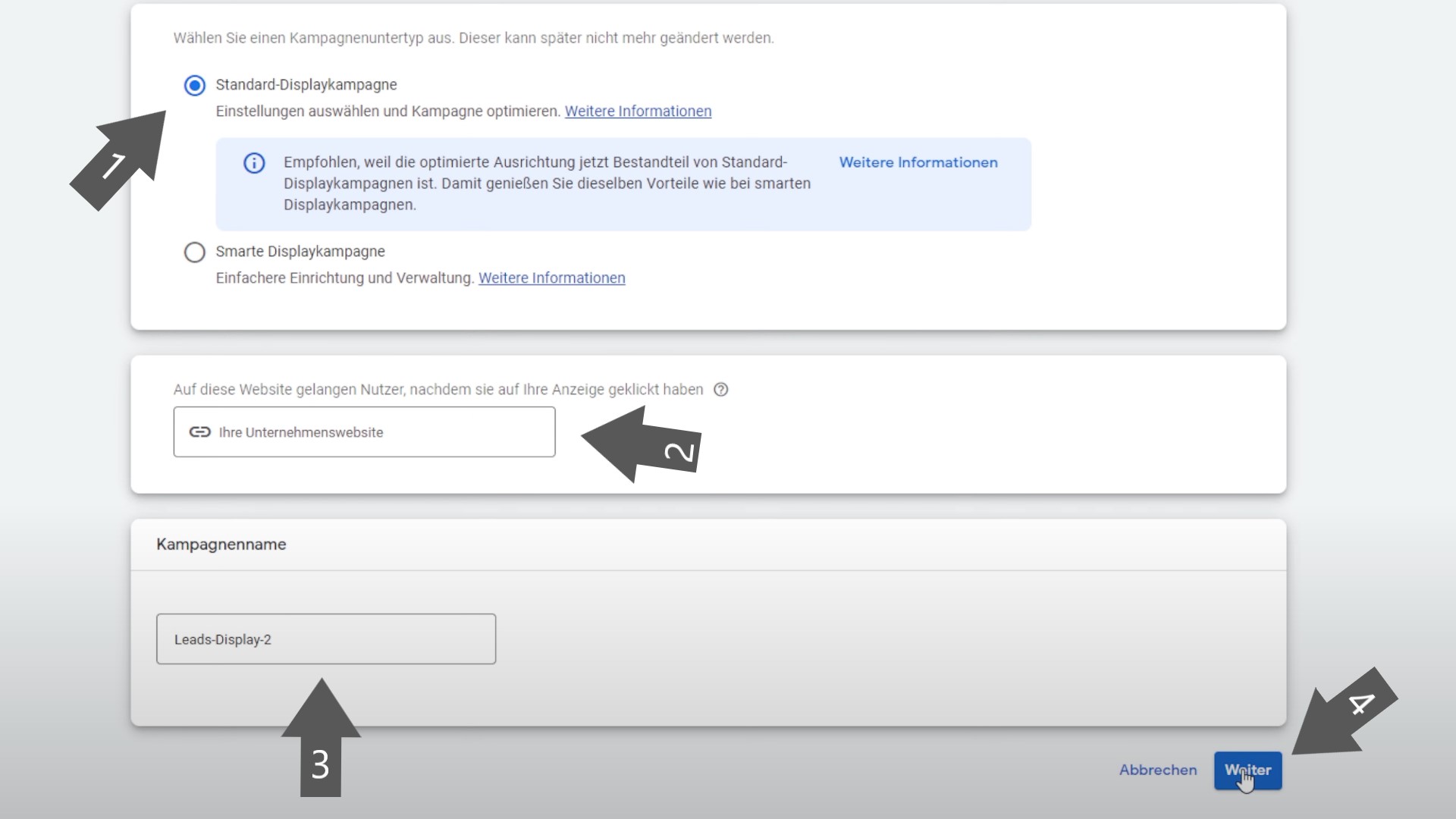
Der Pfeil mit der Nummer 1 zeigt auf die Standard-Kampagne. Die kannst du ruhig auswählen, denn Google hat die optimierte Ausrichtung zu einem Bestandteil der Standard-Kampagnen gemacht, so hast du alle Vorteile der smarten Kampagne, aber mehr Kontrollmöglichkeiten.
Wenn du nun Pfeil Nummer 2 folgst, siehst du, wo du deine Webseite eintragen kannst. Hier gibst du die Seite an, auf die diese Anzeige führen soll.
Pfeil Nummer 3 zeigt in das Feld, in dem du einen Namen für deine Kampagne festlegen kannst. Wähle hier einen Namen, der eindeutig sagt, was du mit dieser Kampagne vorhast, damit du sie von möglichen weiteren Kampagnen unterscheiden kannst. Jetzt klickst du einfach auf „Weiter“ (Pfeil Nummer 4).
Schritt 4: Kampagnen-Einstellungen
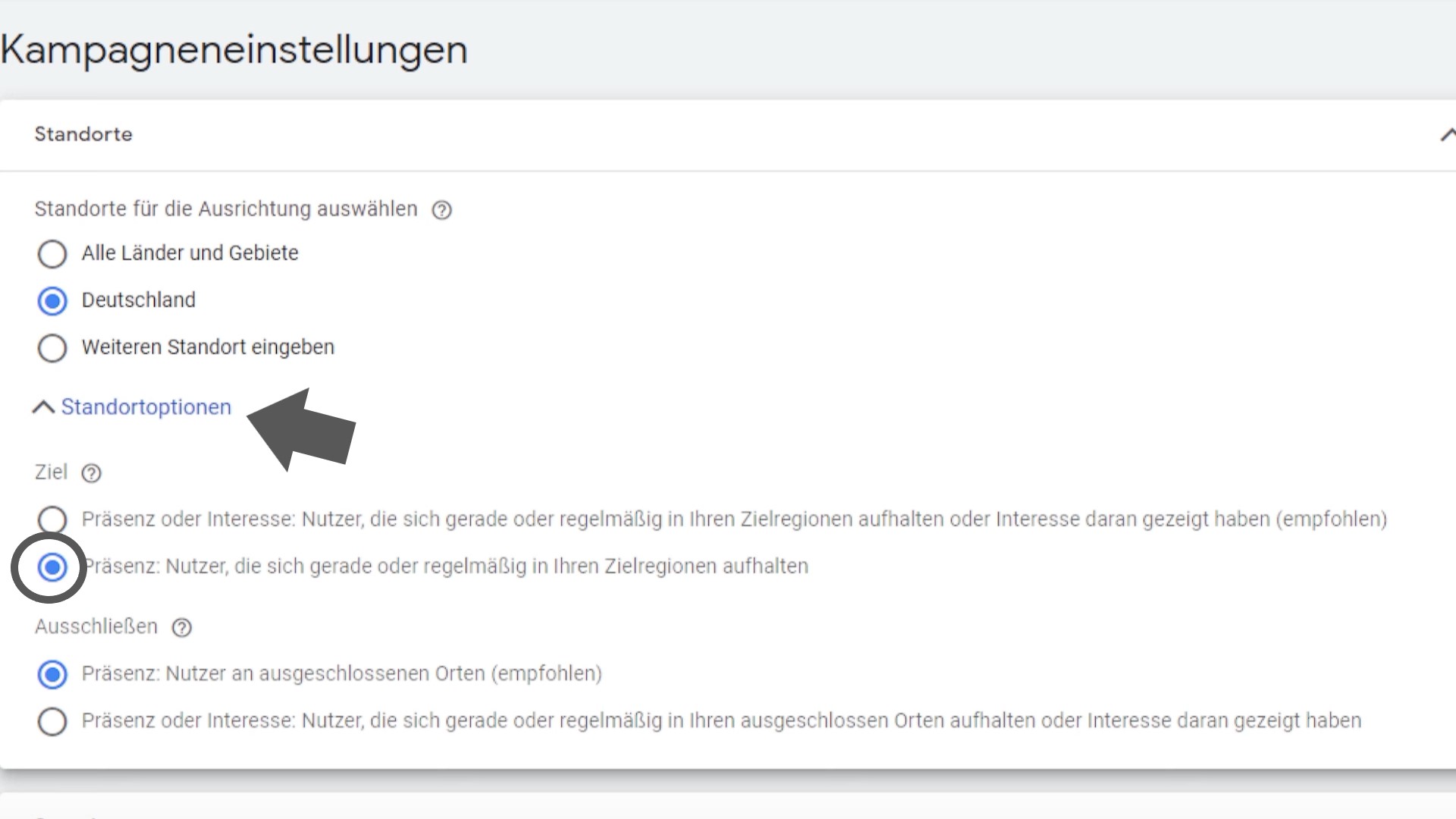
Die erste wichtige Kampagnen-Einstellung ist nun die Standort-Einstellung. Du wählst den Standort aus, in dem du werben willst. Wir wählen hier Deutschland. Dann klickst du auf „Standortoptionen“ (dort, wo der graue Pfeil hinzeigt), damit sich das erweiterte Menü öffnet, welches du hier siehst. Ich wähle als Ziel nur Präsenz, denn mir bringt es nichts, wenn Leute, die meinen Standort einmal gegoogelt haben, auf meine Anzeige stoßen. Leute, die bei mir in der Gegend Urlaub machen, werden hier keinen Steuerberater buchen. Wenn du aber zum Beispiel für ein Hotel Werbung machst, kann sich Präsenz und Interesse durchaus lohnen. Hier musst du also abwägen.
Die Ausschlusskriterien können wir so lassen.
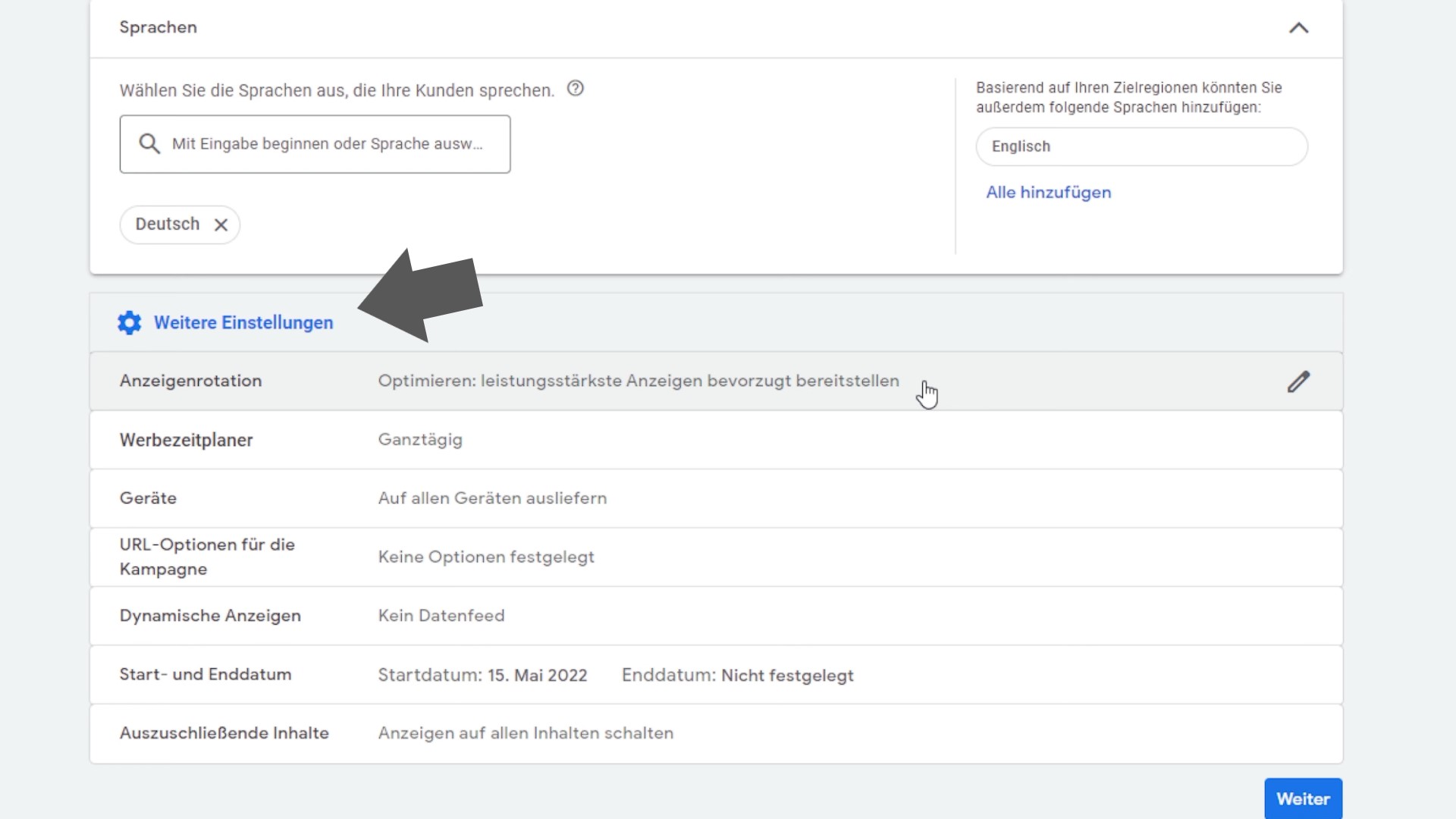
Nach den Standorten komnmt die Sprachauswahl (oben im Bild). Wähle hier nur die Sprachen aus, die deine Webseite auch hat. Jetzt klickst du auf „Weitere Einstellungen“ (grauer Pfeil‘). Hier findest du interessante Punkte. Diese Einstellung der Anzeigenrotation zum Beispiel heißt, dass Google automatisch herausfindet, welche deiner Anzeigen am erfolgreichsten sind, um diese verstärkt auszuspielen.
Der Werbezeitplaner ist ebenfalls spannend. Klicks in der tiefsten Nacht führen selten zu tatsächlichen Käufen oder Leads. Deshalb kannst du hier im Werbezeitplaner bestimmte Uhrzeiten abschalten. So sparst du dir dein Budget für die Zeiten, in denen deine Anzeige dann hoffentlich auch wirklich etwas bringen.
Wir wollen, dass unsere Anzeigen auf allen Geräten ausgespielt werden, also gehen wir weiter. Die URL-Optionen überspringen wir hier und auch die dynamischen Anzeigen lassen wir erst einmal weg. Das Start- und Enddatum kann interessant für dich sein, wenn du nur eine bestimmte Aktion bewerben willst, die zu einem bestimmten Datum wieder endet.
Die auszuschließenden Inhalte lassen dich wählen, unter welchen Inhalten deine Anzeige erscheint. So kannst du zum Beispiel deaktivieren, dass deine Anzeige unter sexuell anzüglichen Inhalten geschaltet wird.
Schritt 5: Budget
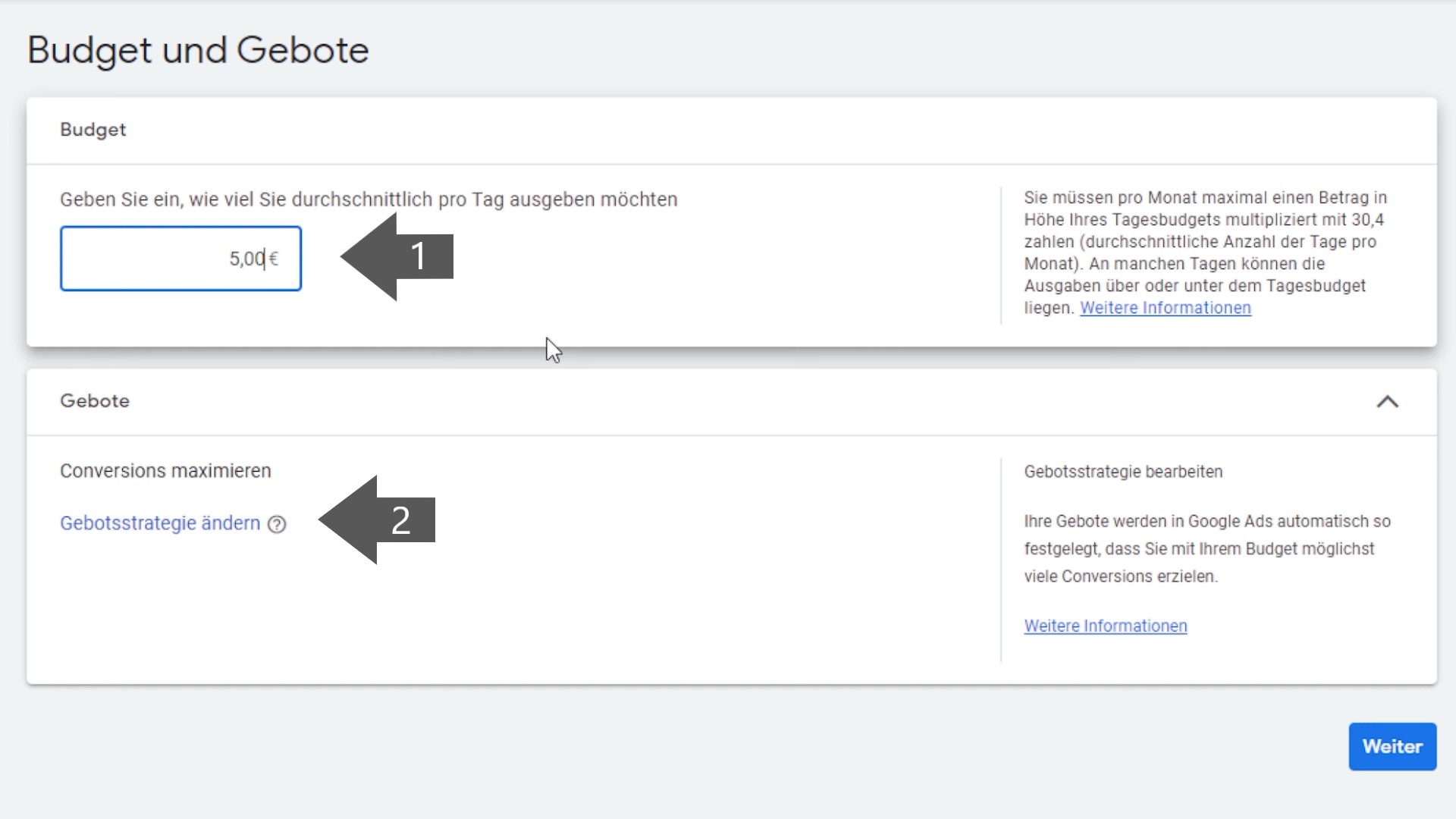
Bei dem Pfeil mit der Nummer 1 kannst du nun dein Tagesbudget eintragen. Zum Thema Google Ads Budget richtig wählen haben wir einen weiteren Text für dich, der dir hilft, wenn du keine Ahnung hast, was du hier wählen kannst.
Unter Pfeil Nummer 2 kannst du dir weitere Gebotsstrategien anschauen. Wenn du keine Conversions festgelegt hast, kannst du hier andere Gebotsstrategien wählen. So kannst du hier auch auf die „alten“ Einstellungen, wie zum Beispiel den manuellen CPCCPC bedeute Cost-per-Click und ist ein Abrechnungsmodell für Werbemaßnahmen im Onlinemarketing. Anders als bei CPM oder CPO ist der Klick eines Users die Messgröße für die Abrechnung, denn hier wird pro Klick bezahlt. Deshalb spricht man beim CPC auch von Klickkosten oder Klickvergütung. Des W Mehr setzen. Wir vertrauen hier auf Google, lassen die Einstellung bei „Conversions maximieren“ und klicken auf „Weiter“.
Schritt 6: Zielgruppensegmente und Ausrichtung
Jetzt kommen wir zu einem der vielleicht wichtigsten Schritte: den Zielgruppensegmenten. Wenn du hier nichts angibst, wird deine Anzeige viel zu breitgefächert präsentiert und du erreichst viel weniger Leute, die tatsächlich an deinen Leistungen interessiert sind, während du gleichzeitig mehr Budget brauchst.
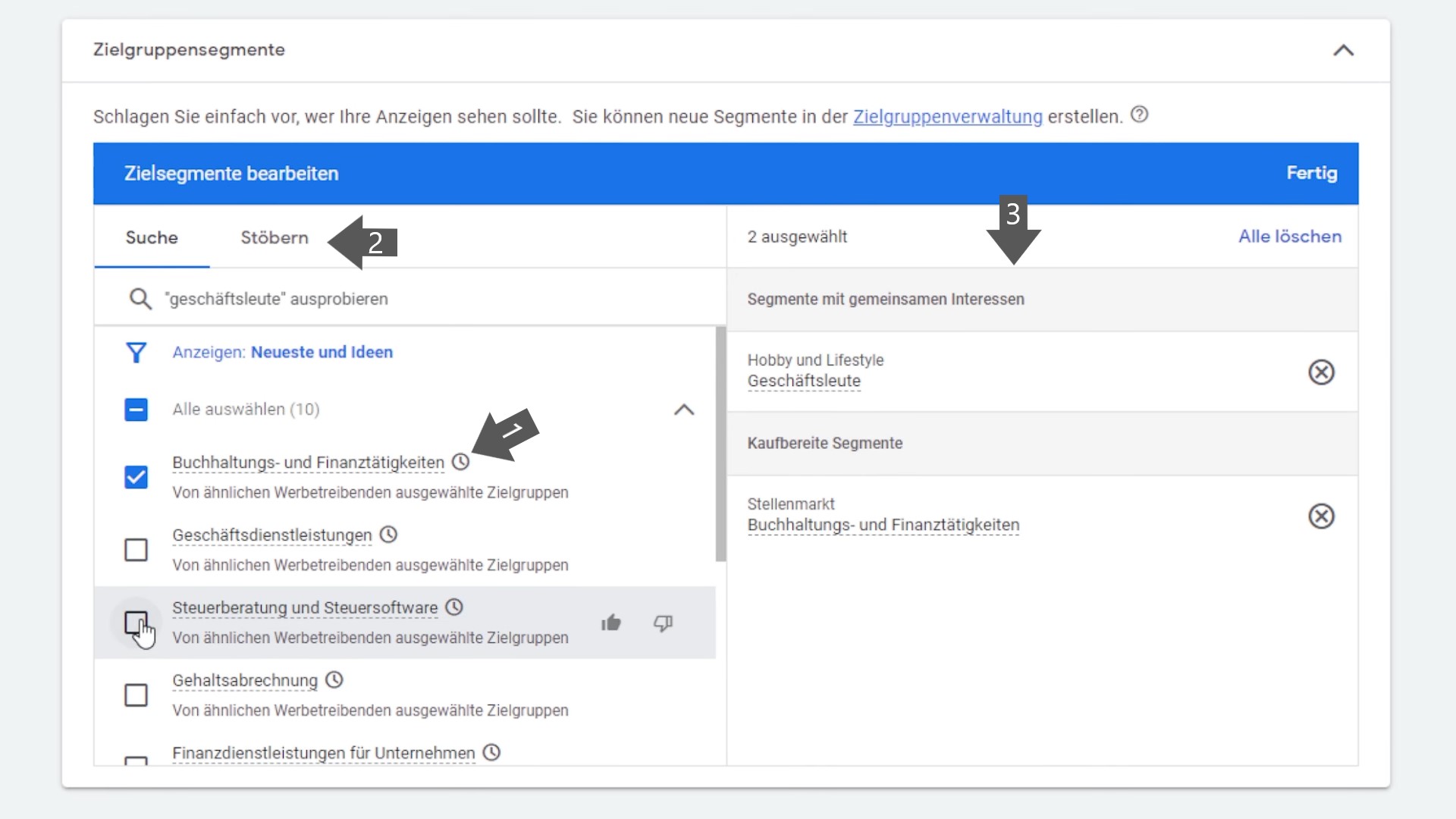
In unserem Beispiel wählen wir zum Beispiel das vorgeschlagene Segment „Buchhaltungs- und Finanztätigkeiten“ (Pfeil 1). Unter „Stöbern“ (Pfeil 2) kannst du auch weitere Segmente finden. Du siehst bei Pfeil 3, dass Google die Segmente automatisch unterteilt in „Segmente mit gemeinsamen Interessen“ und „kaufbereite Segmente“.
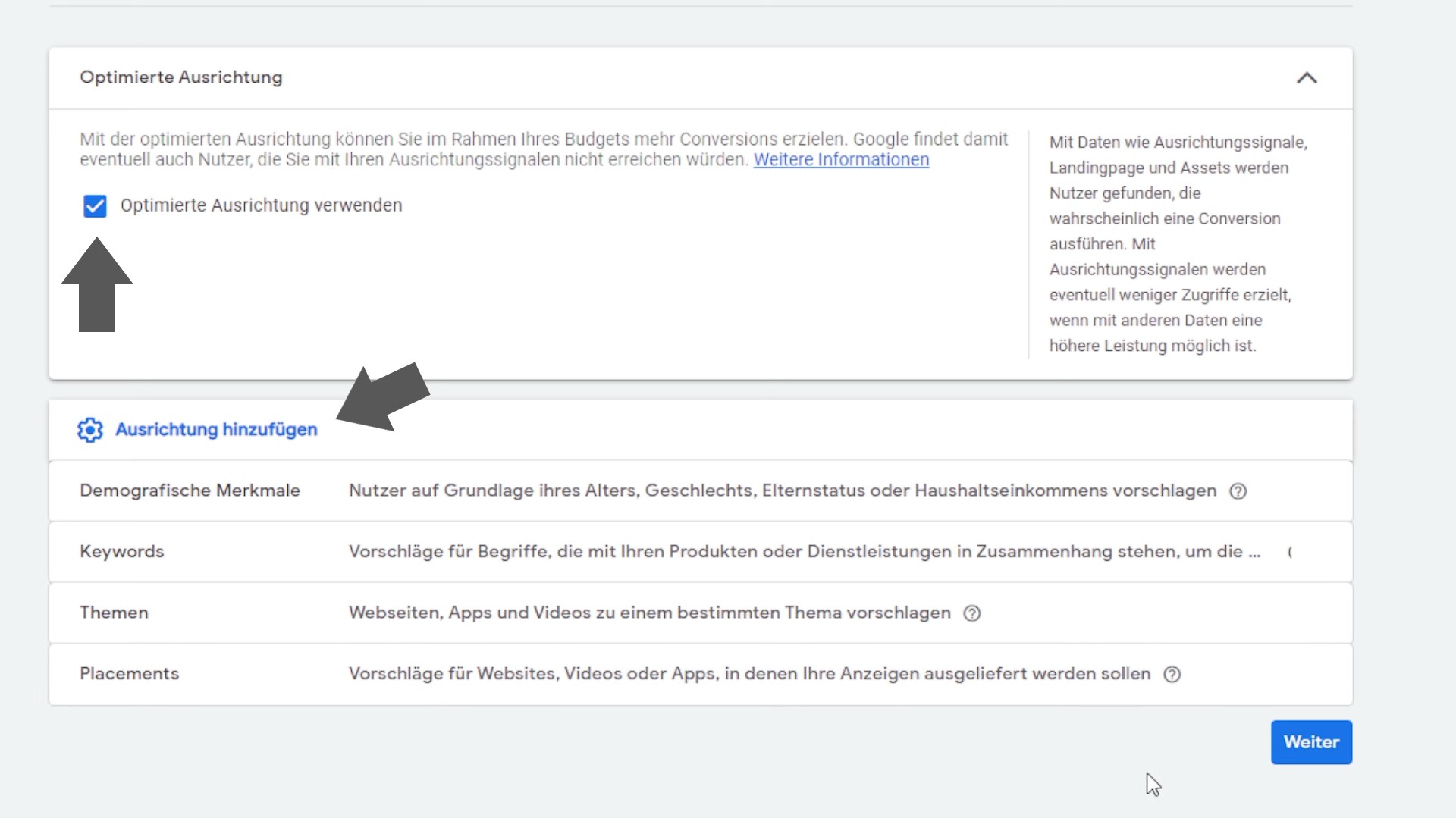
Bei dem oberen Pfeil siehst du jetzt den Haken bei „Optimierte Ausrichtung“. Das heißt, dass Google immer im Hinblick auf deine Conversions, auch außerhalb deiner angegebenen Segmente Anzeigen ausspielt, wenn der Algorithmus es für sinnvoll hält. Ich lasse es jetzt einmal angehakt. Wenn du das nicht möchtest, kannst du das natürlich ausschalten.
Unter „Ausrichtung hinzufügen“, also dem Punkt bei dem unteren Pfeil, kannst du noch detaillierter bestimmen. So kannst du zum Beispiel sagen, dass deine Anzeigen nur bestimmten demografischen Merkmalen vorgeschlagen werden sollen, oder nur auf Seiten beworben werden, die mit einem bestimmten Thema oder KeywordIm Onlinemarketing ist ein Keyword ein Schlüsselwort, welches aus einem oder mehreren Wörtern bestehen kann. Dieses Keyword ist gleichermaßen ein Suchbegriff, welcher in der Suchmaschine gesucht wird und optimiert werden soll. Hierbei gibt es unterschiedliche Formen von Keywords:
• Shortta Mehr in Verbindung stehen. Außerdem kannst du auf direkte Placements bieten. Zwar bestimmst du hier genau, auf welchen Webseiten deine Werbung geschaltet wird, du zahlst pro Placement aber auch deutlich mehr.
Schritt 7: Die eigentliche Anzeigenerstellung
Jetzt geht es daran, deine eigentlichen Anzeigen zu erstellen.
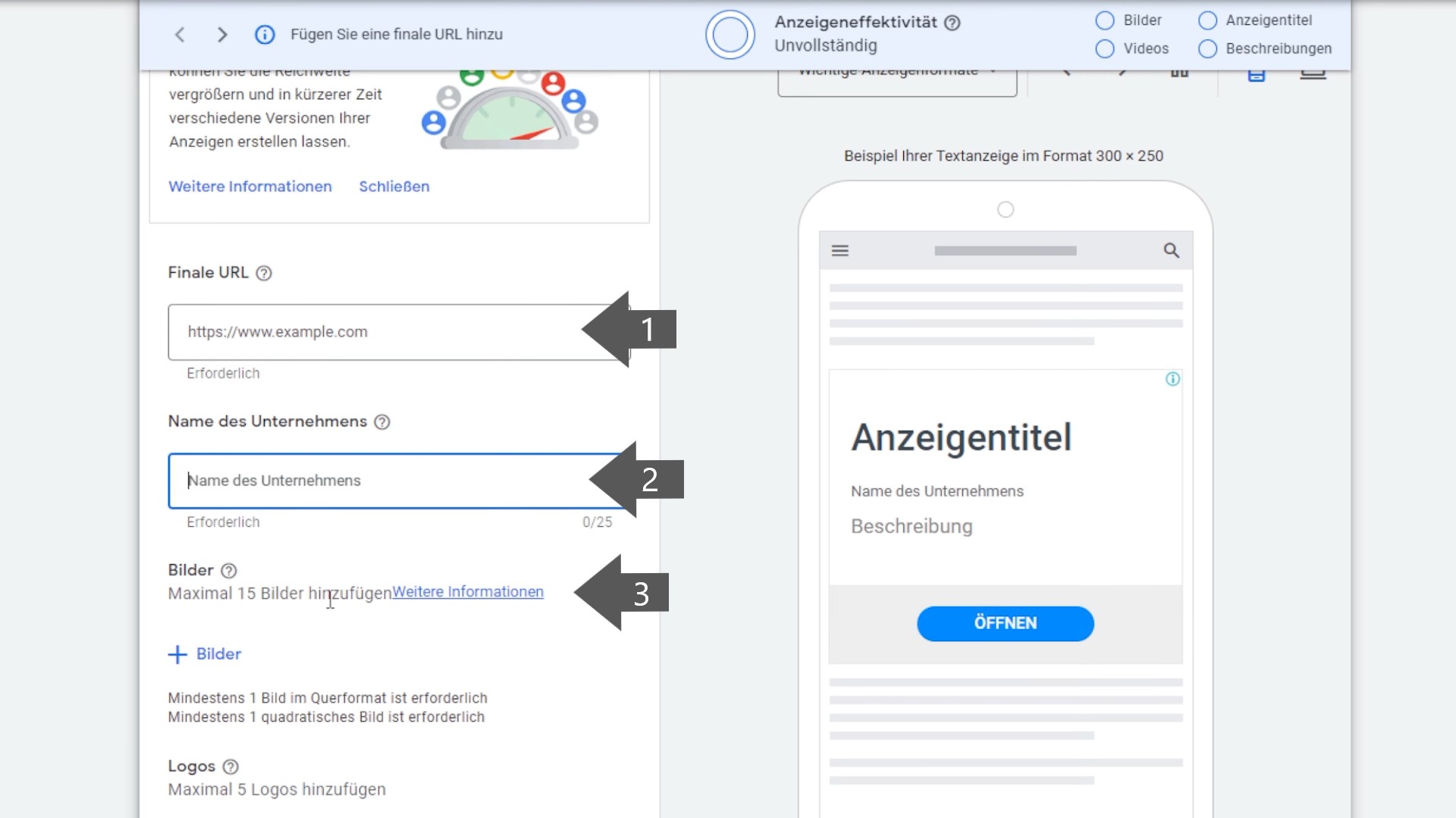
Unter Pfeil 1 kannst du noch einmal die URLDie Abkürzung URL steht für "Uniform Resource Locator" und wird in der Regel als Webadresse oder Internetadresse bezeichnet. Durch Eingabe der URL kannst du auf Inhalte im Internet zugreifen. Durch diese Adresse ist dein Computer in der Lage, mit dem Server einer Webseite zu kommunizieren. Dieser eingeben, auf die die Webseite führen soll. Bei Pfeil 2 gibst du den Namen deines Unternehmens an. Pfeil 3 zeigt dir, wo du Bilder einfügen kannst. Schau dir vorher auf jeden Fall den Punkt „Weitere Informationen“ an, denn hier erfährst du, welche Richtlinien es für die Bilder gibt, die du hier hochladen kannst. Bei jeder Veränderung kannst du übrigens rechts im Bild die Vorschau deiner Anzeige ansehen.
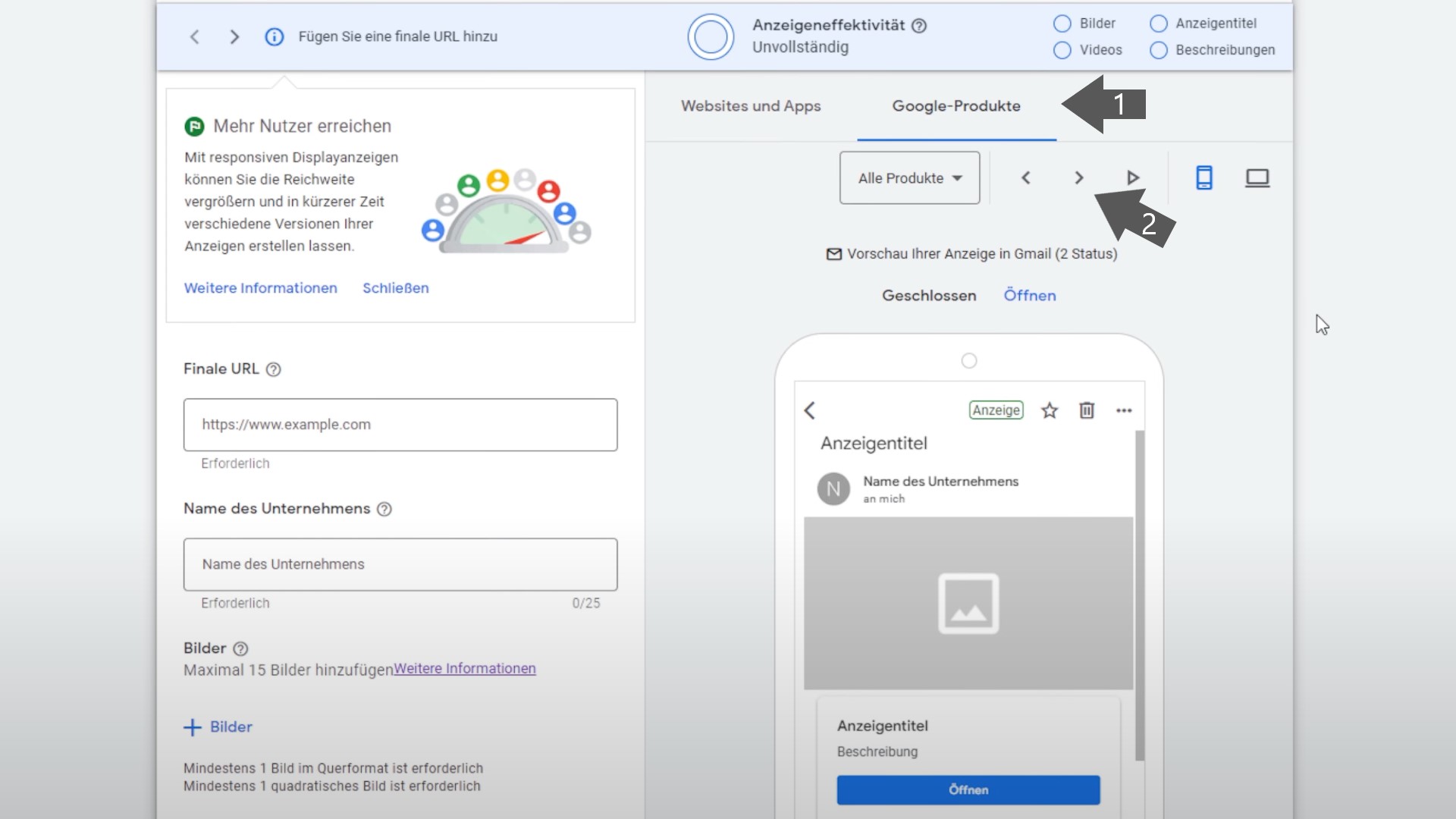
Hier siehst du die Vorschau-Optionen noch einmal genauer. Bei Pfeil 1 kannst du auswählen, ob du eine Vorschau für Webseiten und Apps wünschst, oder Google-Produkt-spezifisch. Bei Pfeil 2 kannst du dann zwischen den verschiedenen Google-Produkten wählen. Du siehst hier beispielsweise gerade die Vorschau in Gmail in der Mobilversion. Rechts neben Pfeil 2 kannst du auch auf die Desktop-Anschicht umschalten.
Behalte diese Vorschau ruhig im Blick, während du weiter an deiner Anzeige bastelst.
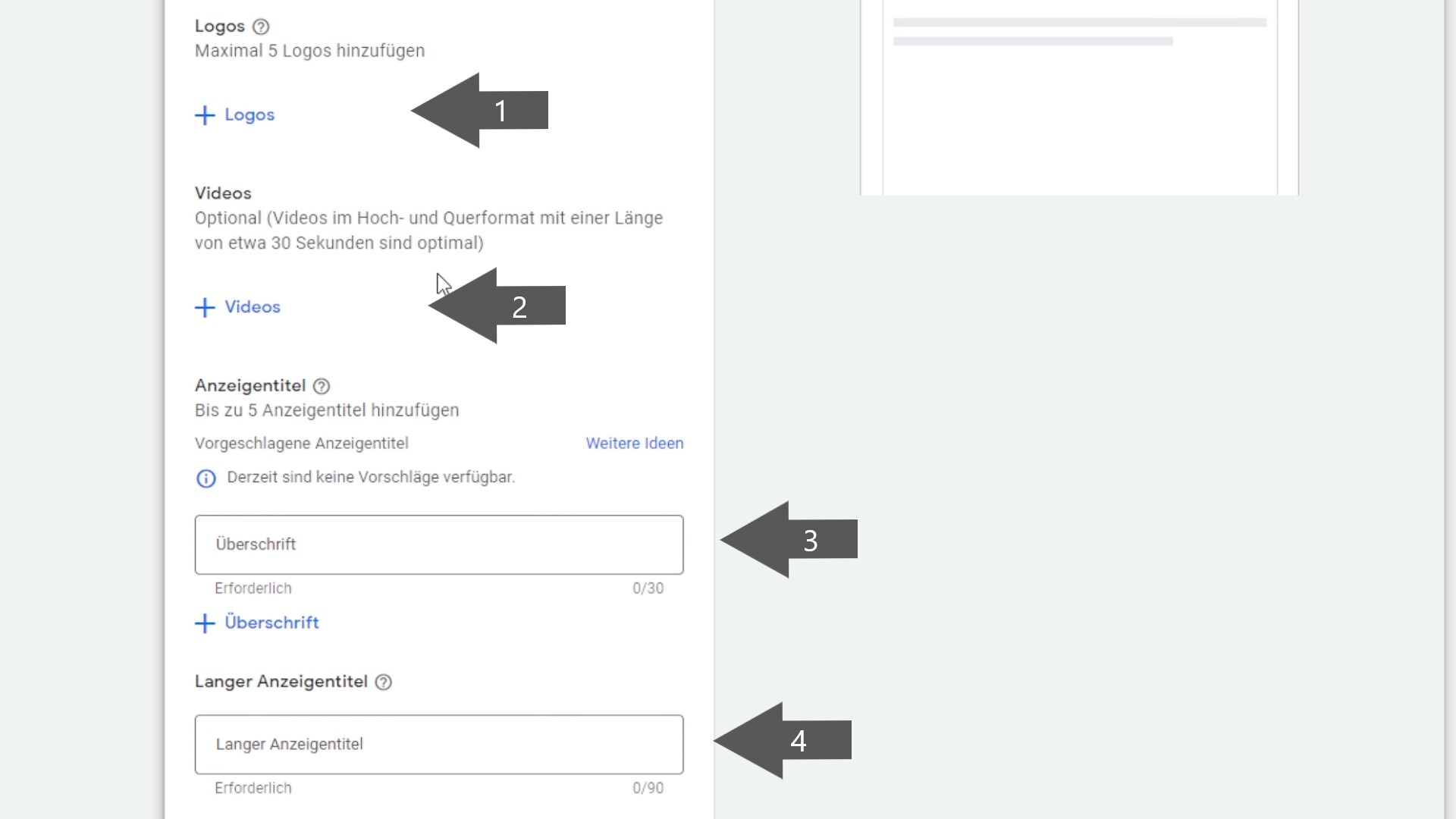
Wenn du etwas nach unten scrollst, siehst du dass du außerdem Logos (1) und Videos (2) hinzufügen kannst. Dass du 5 Logos hinzufügen kannst, heißt natürlich nicht, dass du hier 5 verschiedene Logos hochladen solltest. Stattdessen will Google dir die Möglichkeit geben, verschiedene Ausführungen, beispielsweise verschiedene Farbgebungen deines Logos, hochzuladen.
Videos sind nicht unbedingt erforderlich, können aber natürlich sehr ansprechend und aussagekräftig sein. Wir überspringen sie trotzdem erst einmal.
Bei Pfeil 3 geht es jetzt an ein bisschen Schreibarbeit. So sollst du jetzt Anzeigentitel mit bis zu 30 Zeichen hinzufügen. Dabei kannst du bis zu fünf Textzeilen schreiben, die du nach Möglichkeit auch nutzen solltest, um verschiedene Keywords und Kombinationen abzuarbeiten. Grundsätzlich gibt Google Ads dir hier auch Ideen und Vorschläge für mögliche Titel. Der lange Anzeigentitel ist einmalig und hier hast du bis zu 90 Zeichen Platz.
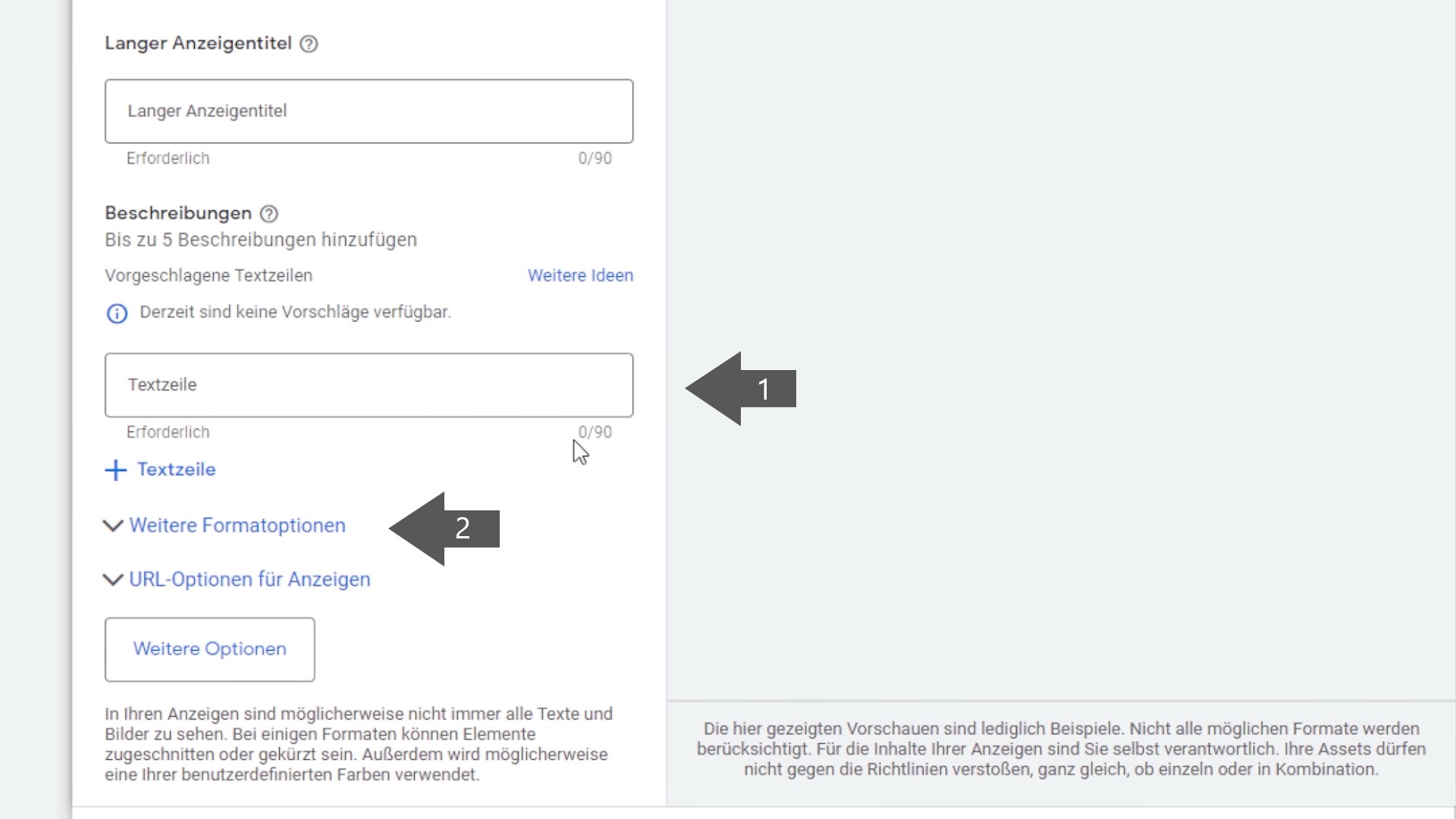
Bei den Beschreibungen (1) hast du ebenfalls 90 Zeichen Platz, um dein Produkt oder deine Dienstleistung möglichst ansprechend zu beschreiben. Klicke nun auf „Weitere Formatoptionen“ (2).
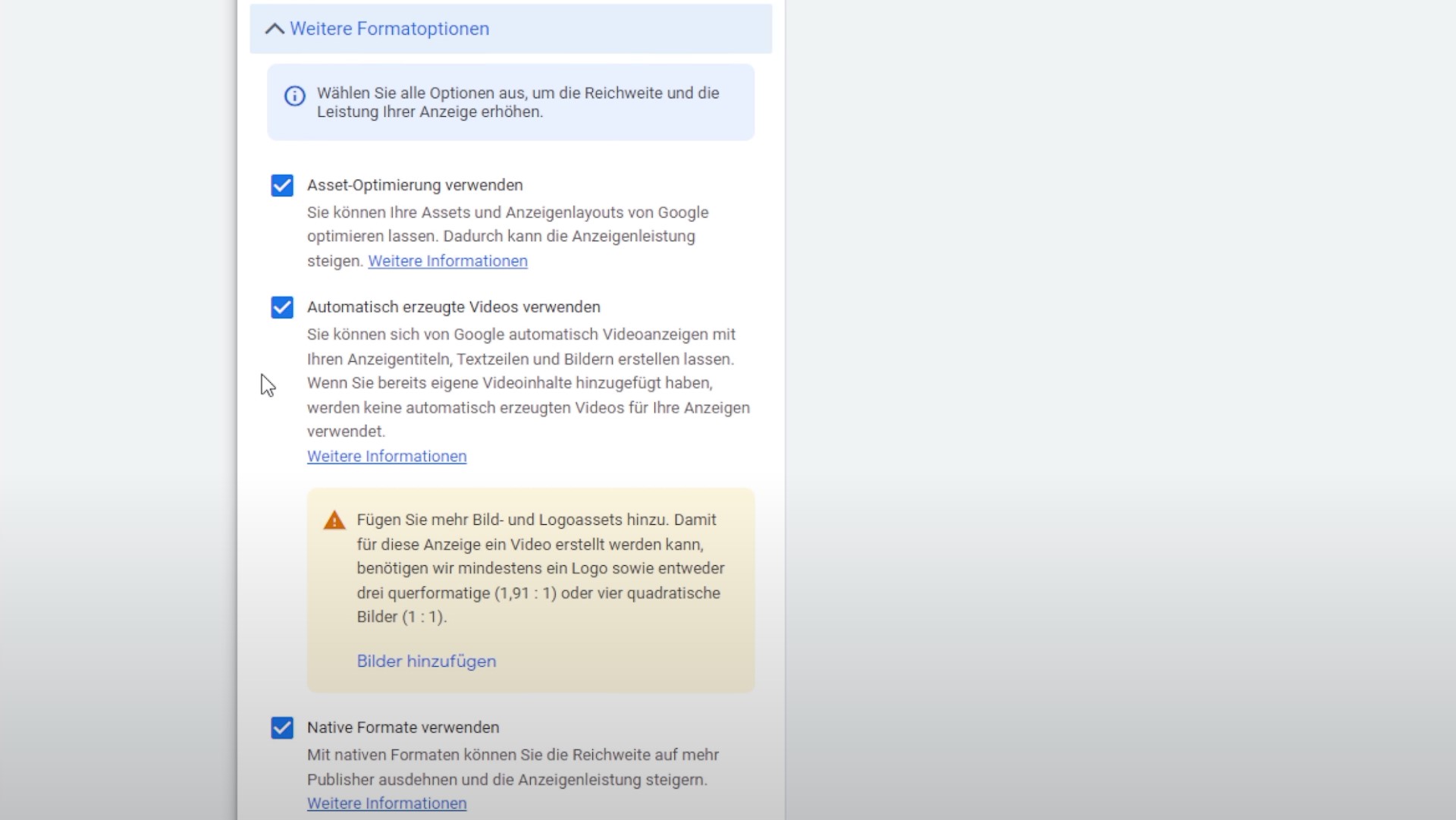
Grundsätzlich lassen wir hier alles so, wie es ist, aber wir wollen kurz auf die Bedeutungen der einzelnen Punkte eingehen. Asset-Optimierungen sorgen dafür, dass die bestmöglichen Anzeigen aus deinen Angaben entstehen. Das hilft natürlich deiner Anzeigenleistung. Automatisch erzeugte Videos greifen nur dann, wenn du nicht selbst ein Video hochgeladen hast. Hier kann Google aus deinen Angaben, also Titeln, Beschreibungen und Bildern, selbst ein Video generieren und es ausspielen, wenn Google es für sinnvoll hält. Native Formate heißt, dass deine Anzeigen den Formaten der verschiedenen Publisher angepasst werden. So wird deine Anzeige weiter ausgespielt.
Schritt 8: URL-Optionen und Anzeigeneffektivität prüfen
Wir belassen das dabei und scrollen weiter zu den URL-Optionen.
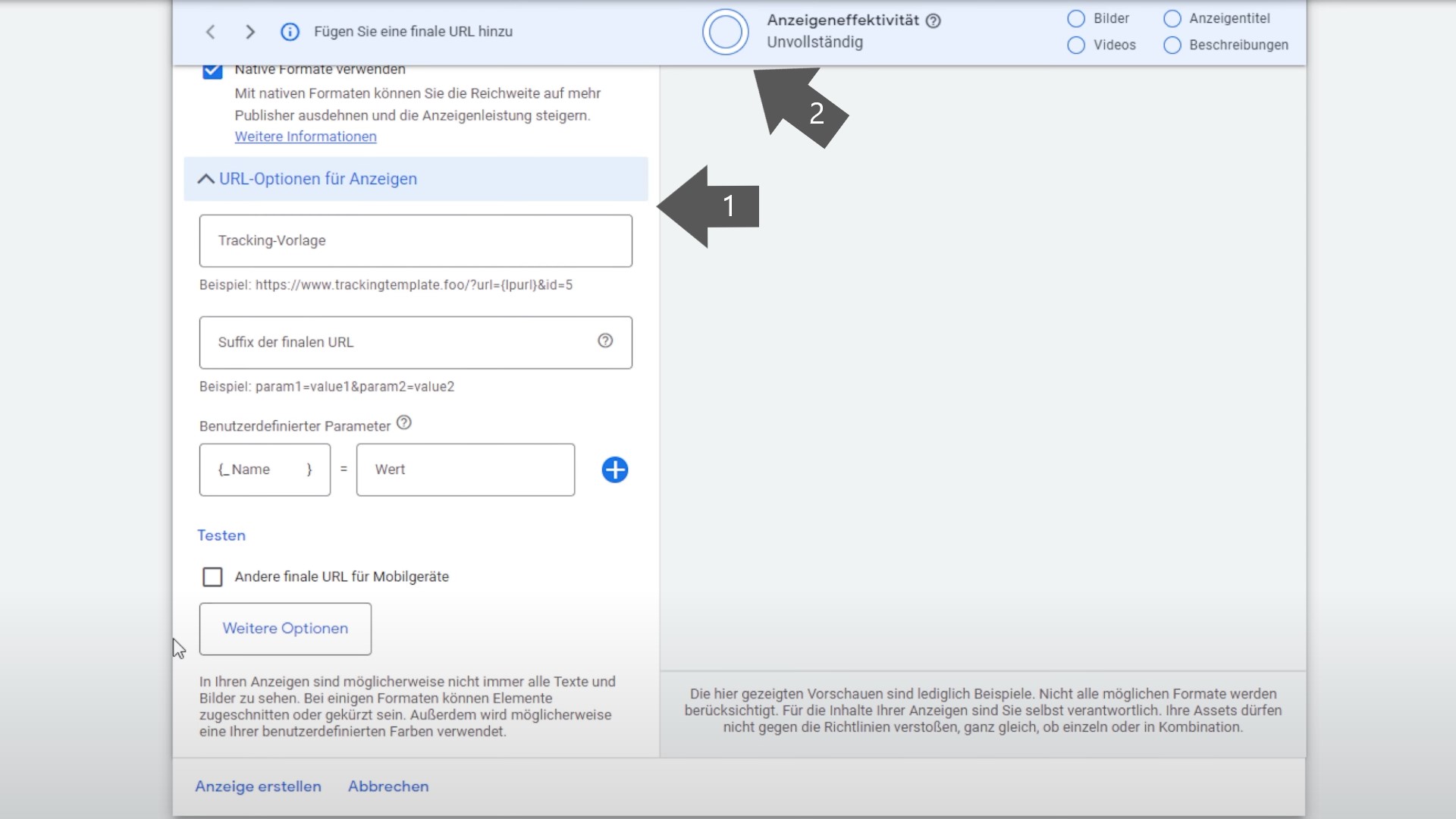
Die URL-Optionen (1) geben dir die Möglichkeit, andere Tracking-Vorlagen zu implementieren, die einfach an die URL angehängt werden. So könnt ihr außerhalb des Conversion-Trackings nachvollziehen, wie eure Ads performen.
Für unsere Beispiel-Anzeige lassen wir diese Felder leer und gucken stattdessen zu Pfeil 2. Dieses Kreisdiagramm zeigt dir deine Anzeigeneffektivität. Weil wir ja nichts eingegeben haben, ist das Diagramm komplett weiß und unsere Effektivität unvollständig. Die vier Punkte rechts neben dem Kreisdiagramm zeigen dir jeweils, wo du noch Arbeitsbedarf hast. Sind deine Anzeigentitel gut, abwechslungsreich und enthalten Keywords, dann füllt sich der Punkt neben dem Wort „Anzeigentitel“ und so weiter.
Wenn deine Anzeigeneffektivität „gut“ ist, klickst du unten rechts auf deinem Bildschirm (im Bild nicht sichtbar) auf den blauen „Weiter“-Button. Jetzt kannst du noch einmal alle Einstellungen prüfen und dann die Anzeige erstellen. Google prüft deine Anzeige jetzt ebenfalls noch einmal und dann geht deine Anzeige online!
Letzte Hinweise zu Google Display Ads
Im Displaynetzwerk dauert es ein bisschen, bis Änderungen greifen. Wenn du deine Kampagne erstellst, kann es 12 bis 24 Stunden dauern, ehe sie online geht. Das gleiche gilt für Änderungen. Wenn du mehrere Dinge innerhalb eines Tages änderst, kann es sein, dass die Änderungen nicht in der Reihenfolge online gehen, in der du sie vorgenommen hast. Plane Display Ads also möglichst immer so, dass die kurze Verzögerung beim Hochladen nicht tragisch ist.
Möchtest du lieber ein Video zum Thema schauen? Schau auf unserem YouTube-Kanal vorbei.
Wenn du noch weitere Fragen zu Google Ads hast, kannst du dich natürlich gerne bei uns melden. Unser Team steht dir gerne bei deinen Online-Marketing-Abenteuern zur Seite!
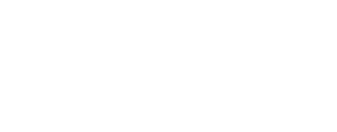
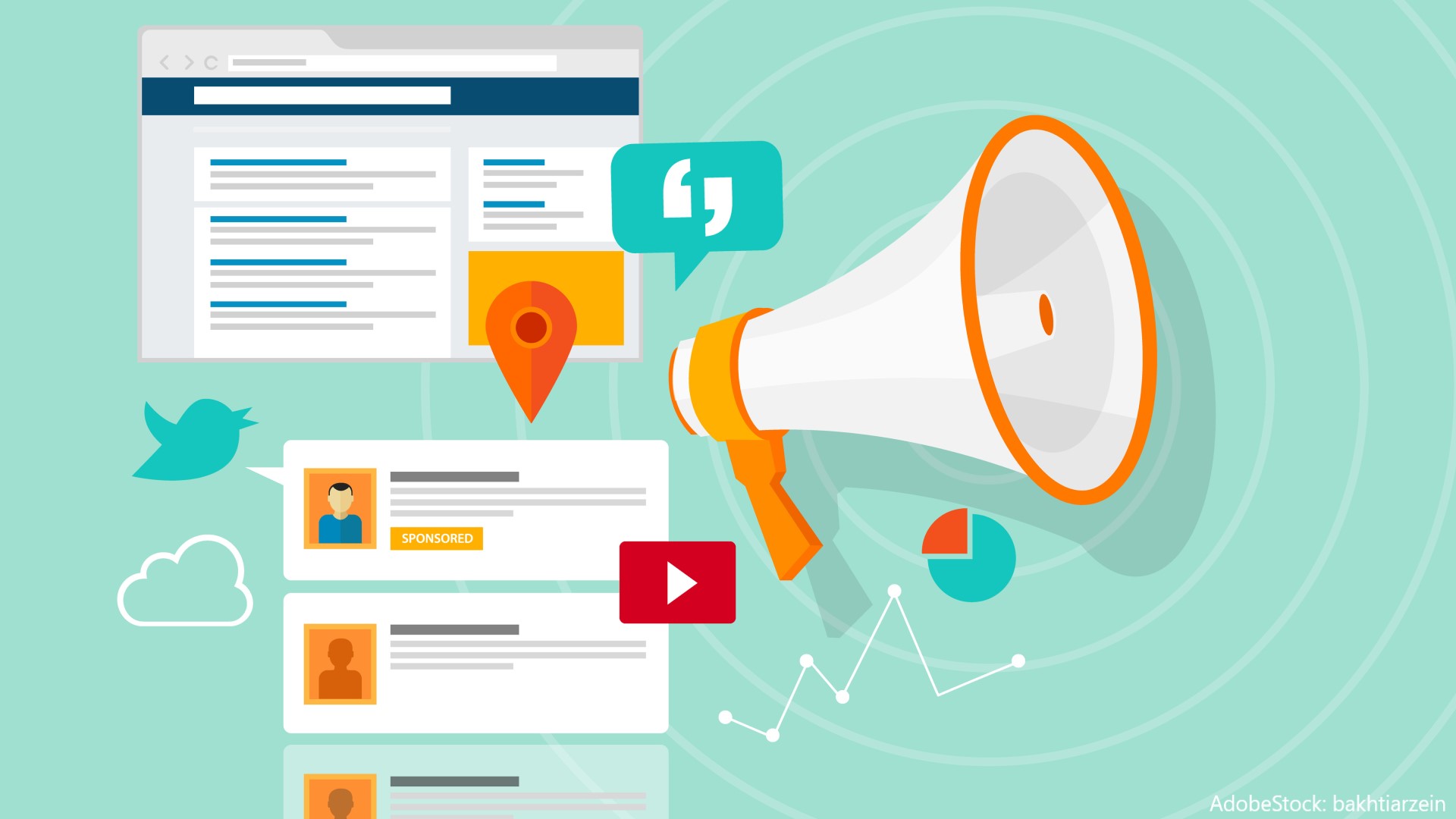


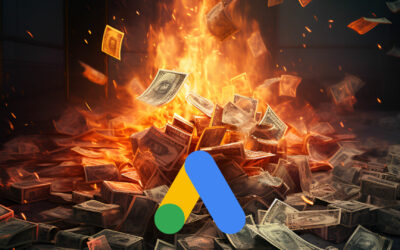

0 Kommentare