Die Google Search Console ist ein wichtiges Tool, um den Erfolg deiner Webseite zu tracken und zu optimieren. Damit du die ganze Bandbreite dieses Tools nutzen kannst, erklären wir dir heute, wie du die Google Search Console einrichten kannst.
Property über URL-Präfix hinzufügen
Wir legen direkt los. Ruft die Google Search Console auf. Dafür braucht ihr das nur bei Google eingeben und das erste Ergebnis anklicken. Ihr landet dann auf einem Startbildschirm, der euch wählen lässt, um welchen Property-Typ es sich handelt. Die Funktion, via Domain fortzufahren, gibt es erst seit letztem Jahr.
Wir zeigen erst einmal, wie ihr ein Property über das URL-Präfix hinzufügen könnt. Dafür gebt ihr eure URL in das Feld ein und klickt auf weiter.
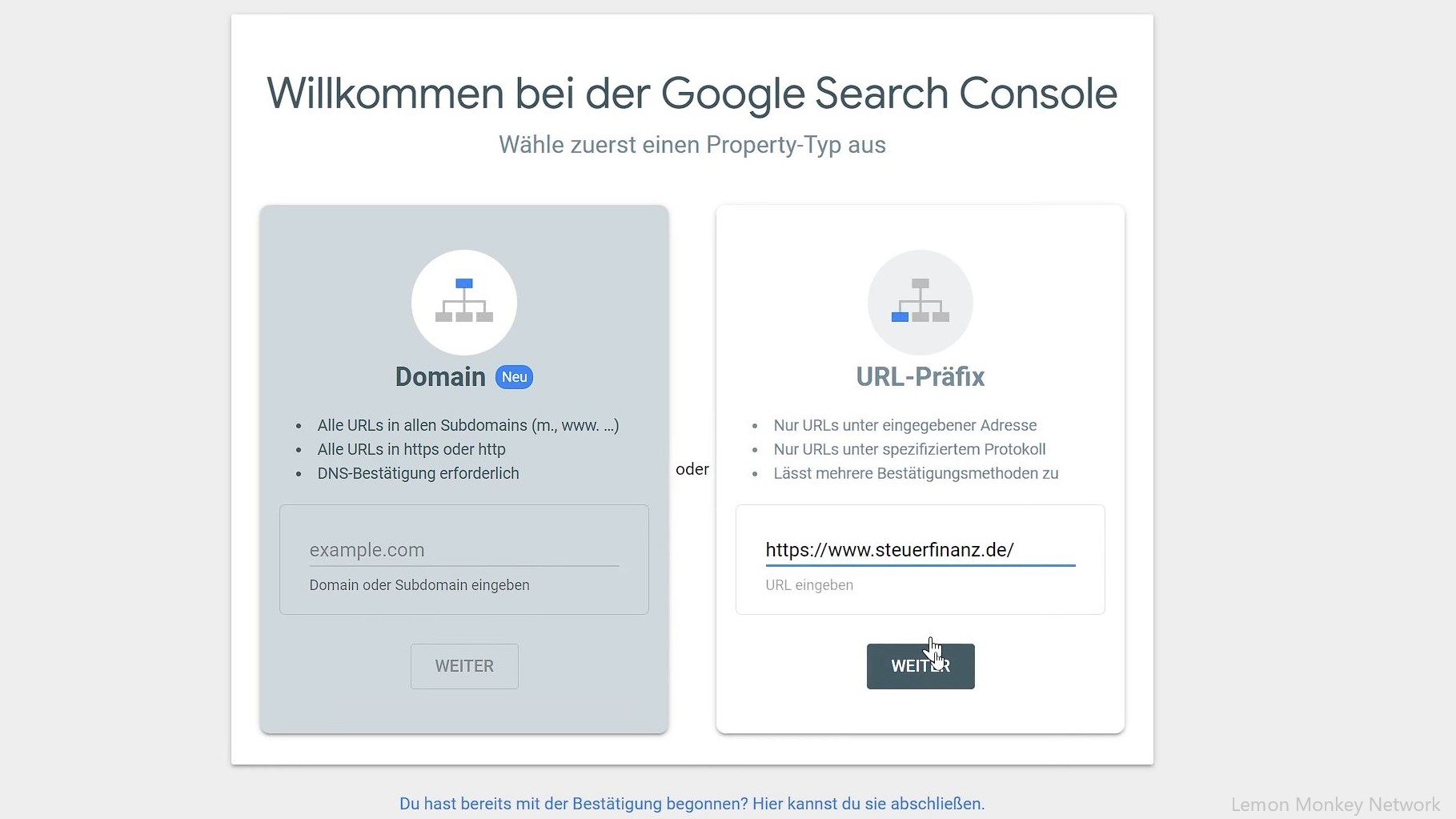
Es öffnet sich nun ein Fenster, in dem du die Inhaberschaft bestätigen musst.
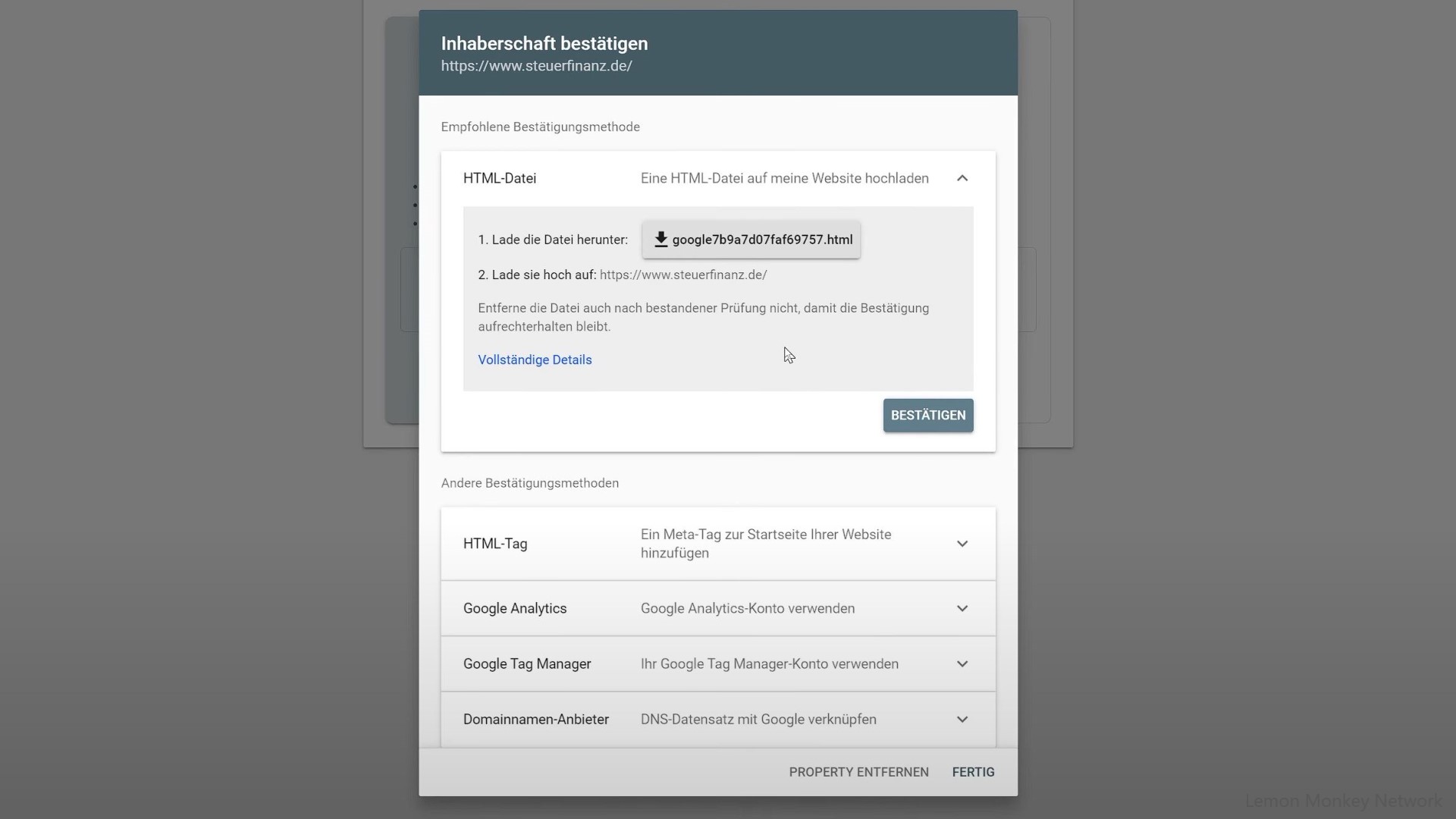
Hierfür hast du verschiedene Möglichkeiten. Du kannst eine HTML Datei auf deine Webseite hochladen, einen HTML-Tag zu deiner Startseite hinzufügen, die Search Console mit Analytics oder dem Tag Manager verknüpfen, oder du kannst den DNS-Datensatz deines Anbieters mit Google verknüpfen.
Im ersten Schritt laden wir die HTML-Datei, die im Bild zu sehen ist, herunter. Mit einem FTP-Programm kannst du die Datei dann zum Server hochladen. Wir nutzen hierfür FileZilla. Bist du dir unsicher, was du genau machen musst, kannst du nicht nur unser YouTube-Video zu diesem Beitrag schauen, sondern auch einfach auf die blauen Worte „Vollständige Details“ klicken. Google leitet dich dann zu der offiziellen Hilfe-Seite.
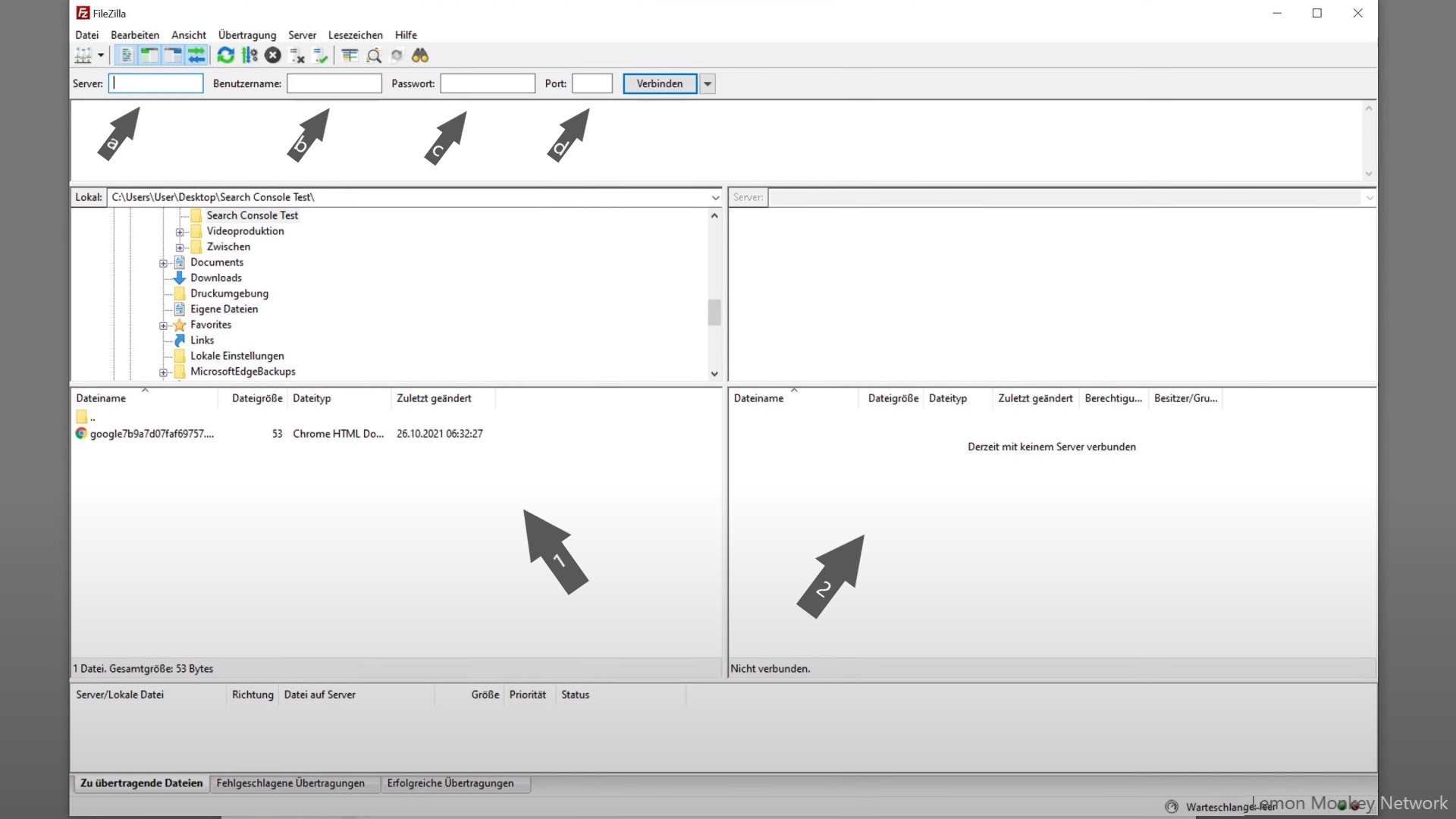
Auf der linken Seite (1) siehst bereits den Ordner mit der Datei, die wir heruntergeladen haben. Auf der rechten Seite (2) tauchen später die Server-Daten auf. Dafür müssen wir oben (a-d) die Daten des Servers eingeben und auf „Verbinden“ klicken. Jetzt solltest du auf der rechten Seite die Daten deines Servers sehen.
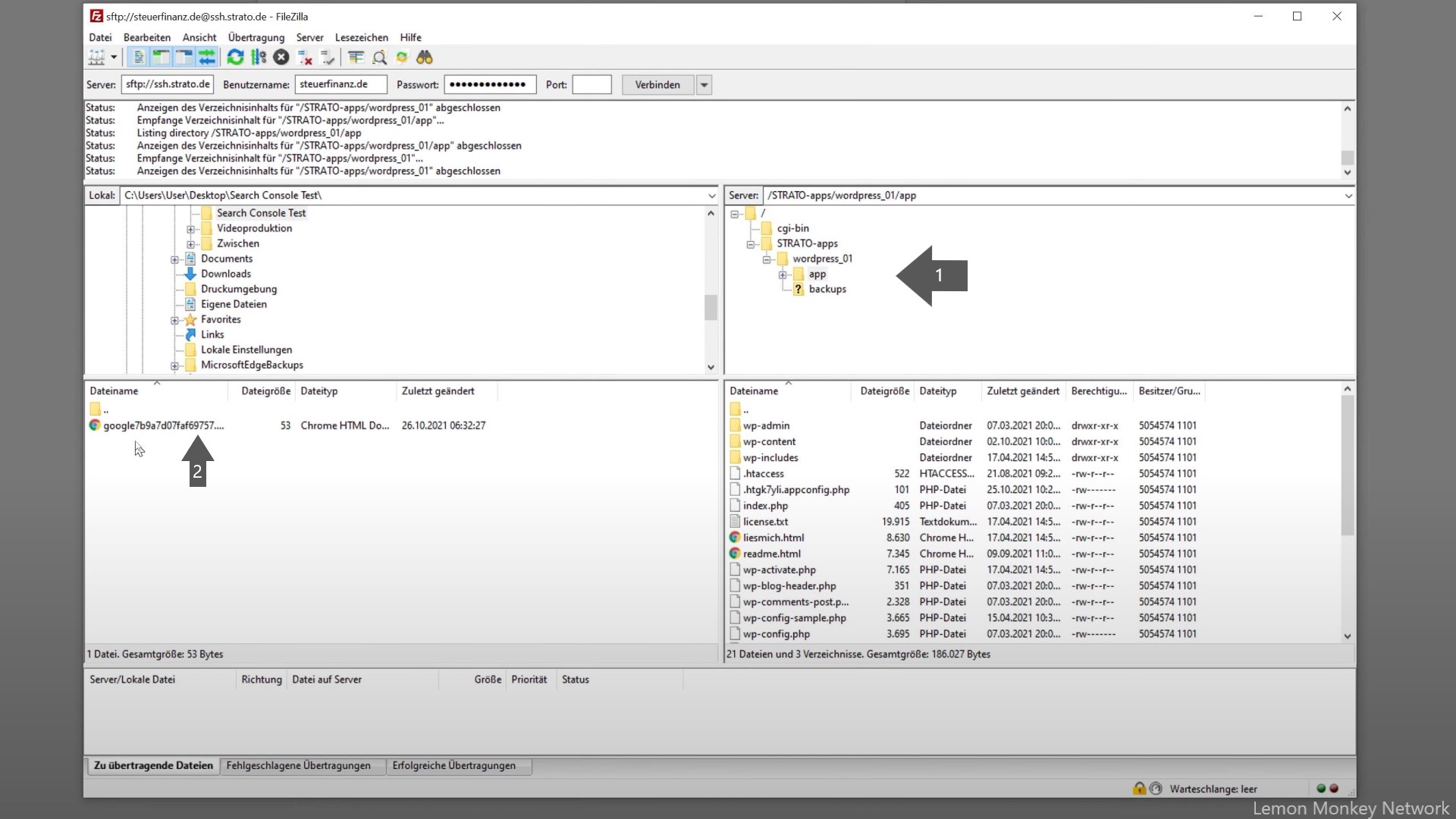
Um nun die Inhaberschaft zu bestätigen, musst du die HTML-Datei im Stammverzeichnis hinterlegen. Wir klicken hierfür auf den Ordner „STRATO-apps“, dann auf den Ordner „WordPress“ und zuletzt auf „App“ (siehe 1). Wenn wir in diesem Verzeichnis angelangt sind, reicht ein Doppelklick auf die Datei (2), um sie hochzuladen.
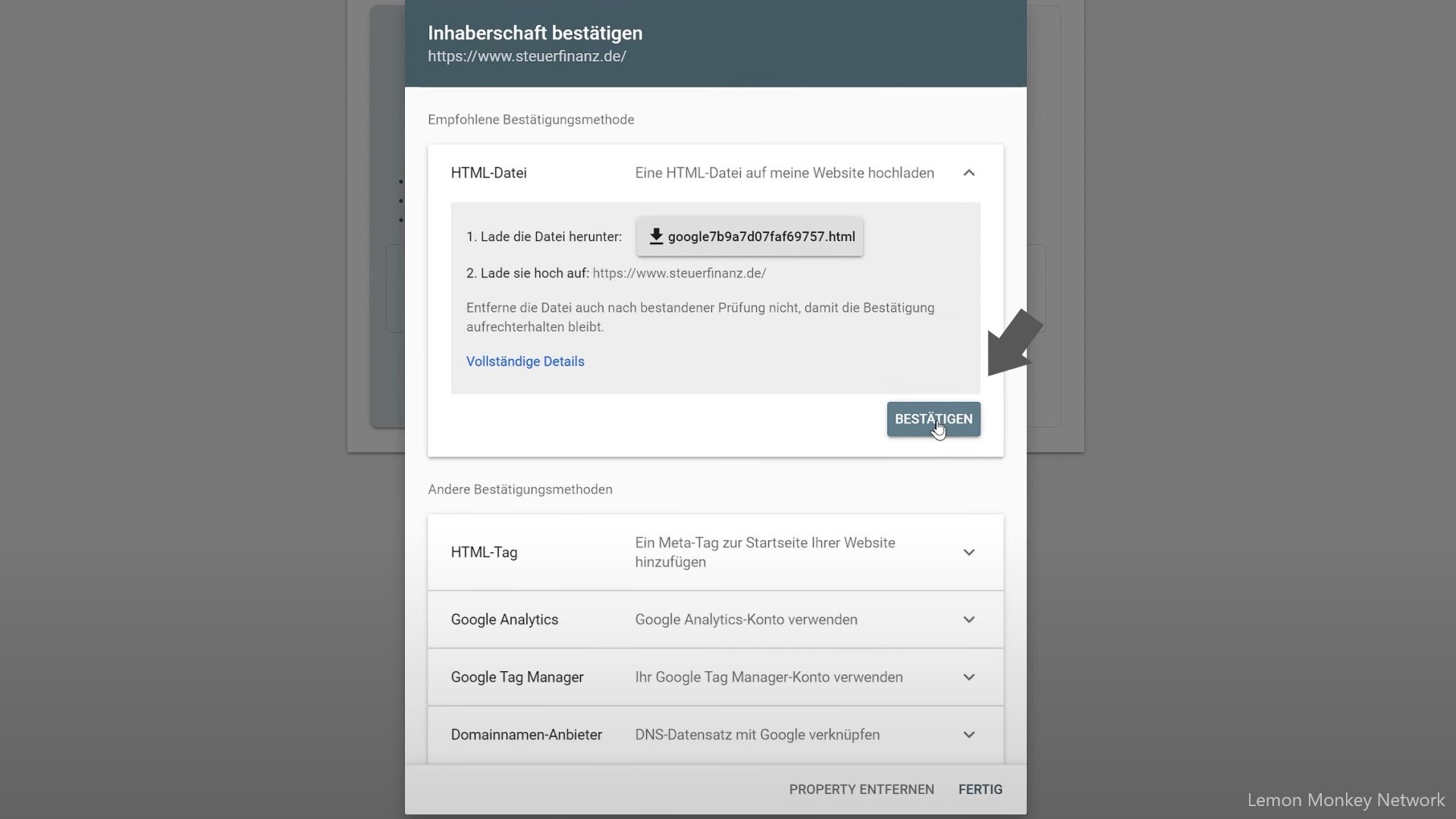
Jetzt könnt ihr in der Search Console auf „Bestätigen“ klicken. Google prüft jetzt die Bestätigung und sollte dir innerhalb weniger Momente sagen, dass die Inhaberschaft bestätigt ist. In diesem Fenster klickst du jetzt auf „Zur Property“ und dann landest du auf der Übersichts-Seite deiner Google Search Console. Geschafft!
Google Search Console einrichten per HTML-Tag
Alternativ kannst du, wie oben bereits gesehen, deine Inhaberschaft per HTML-Tag bestätigen.
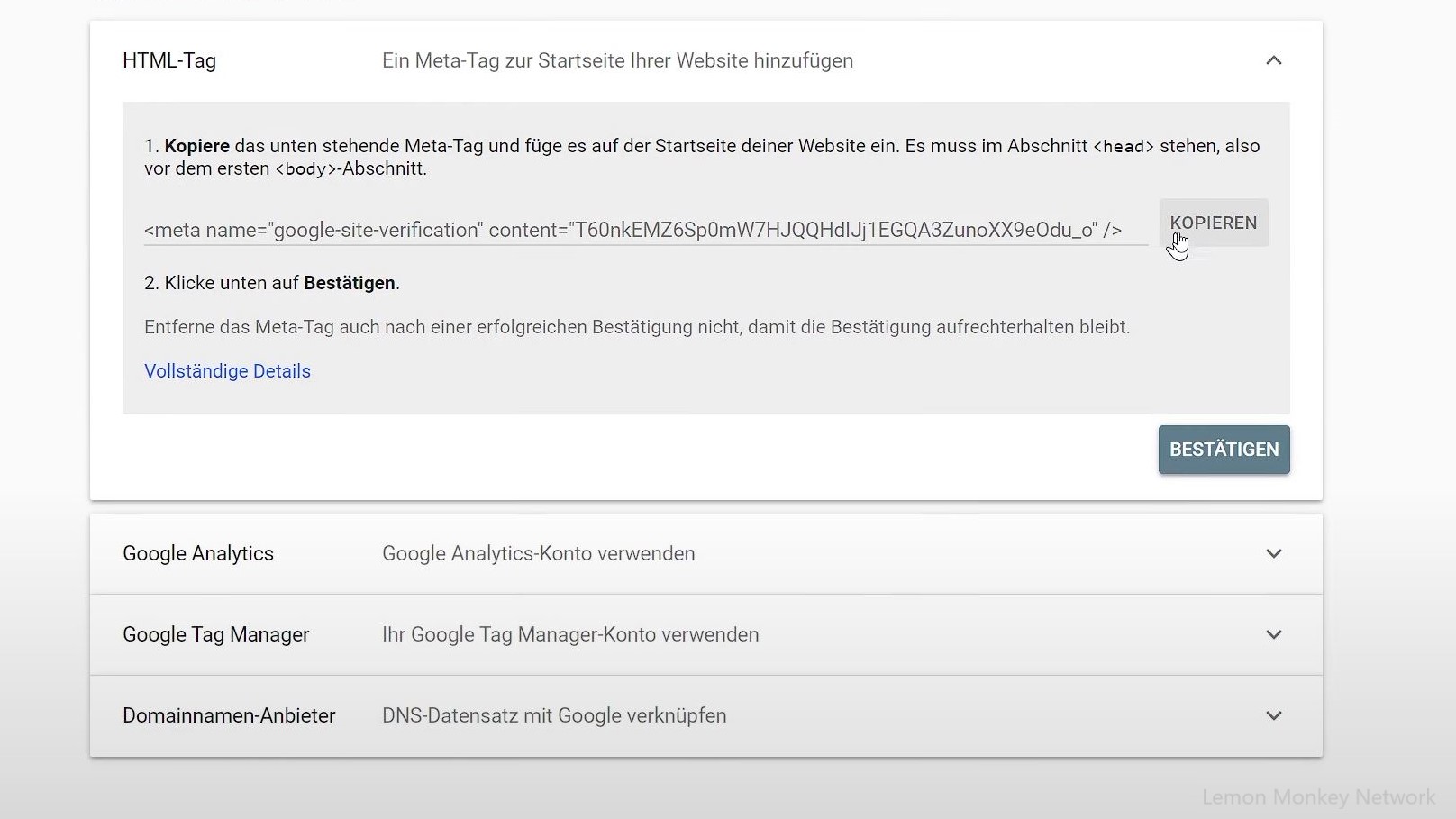
Dafür klickst du auf die Möglichkeit „HTML-Tag“ und kopierst den Tag aus dem Fenster in den Code deiner Webseite im <head>-Abschnitt. Abhängig von eurer Webseite geht man hier unterschiedlich vor.
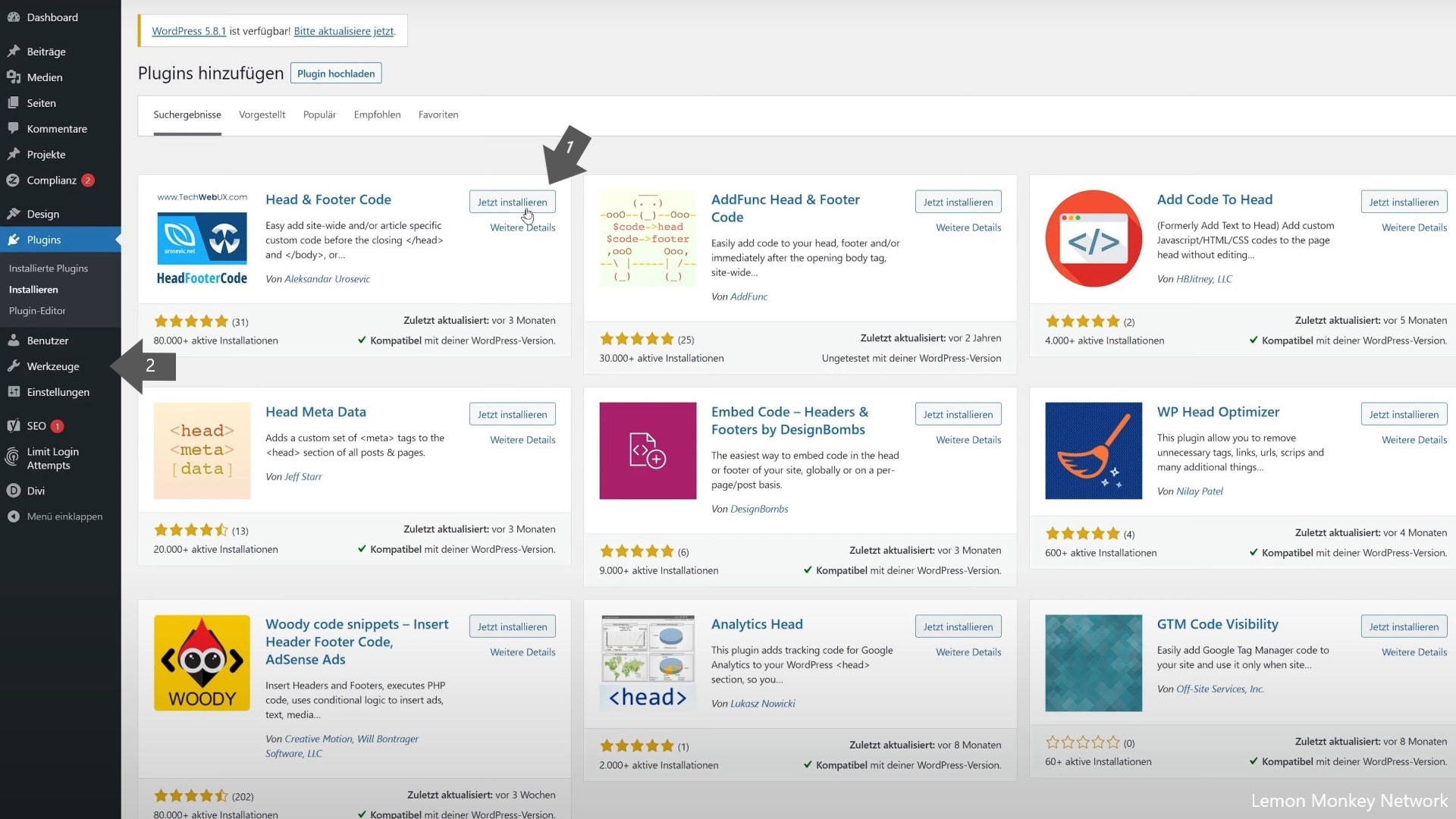
Bei WordPress brauchst du beispielsweise ein Plug-In, wir haben uns hier für Head & Footer Code entschieden. Wenn du das installierst und aktivierst (1), findest du unter Werkzeuge (2) den Punkt „Head & Footer Code“.
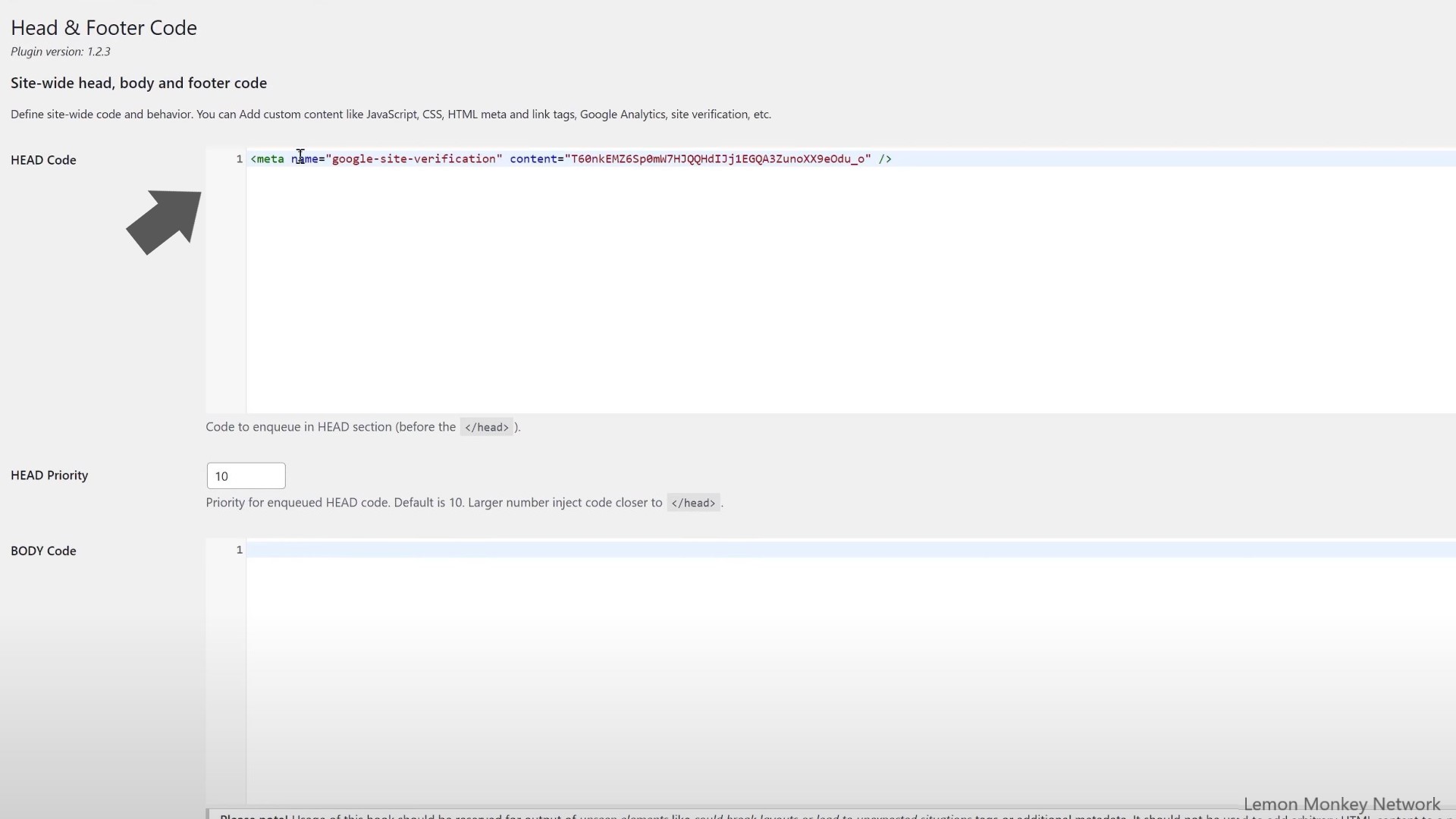
Wenn du das öffnest, kannst du in das Feld „HEAD Code“ (Pfeil) den Tag einsetzen. Scrolle auf der Seite dann ganz nach unten und klicke auf „Änderungen speichern“. Jetzt kannst du in dem Fenster der Search Console auf „Bestätigen“ klicken. Wie auch bei der Variante mit der HTML-Datei, solltest du jetzt auf deine Startseite weitergeleitet werden und bist bestätigter Inhaber.
Google Search Console einrichten per Domainnamen-Anbieter
Die Verbindung mit bereits existierenden Google Analytics oder Tag Manager Accounts funktioniert im Grunde automatisch, deshalb beschäftigen wir uns jetzt noch mit der Einrichtung via Domainnamen-Anbieter.
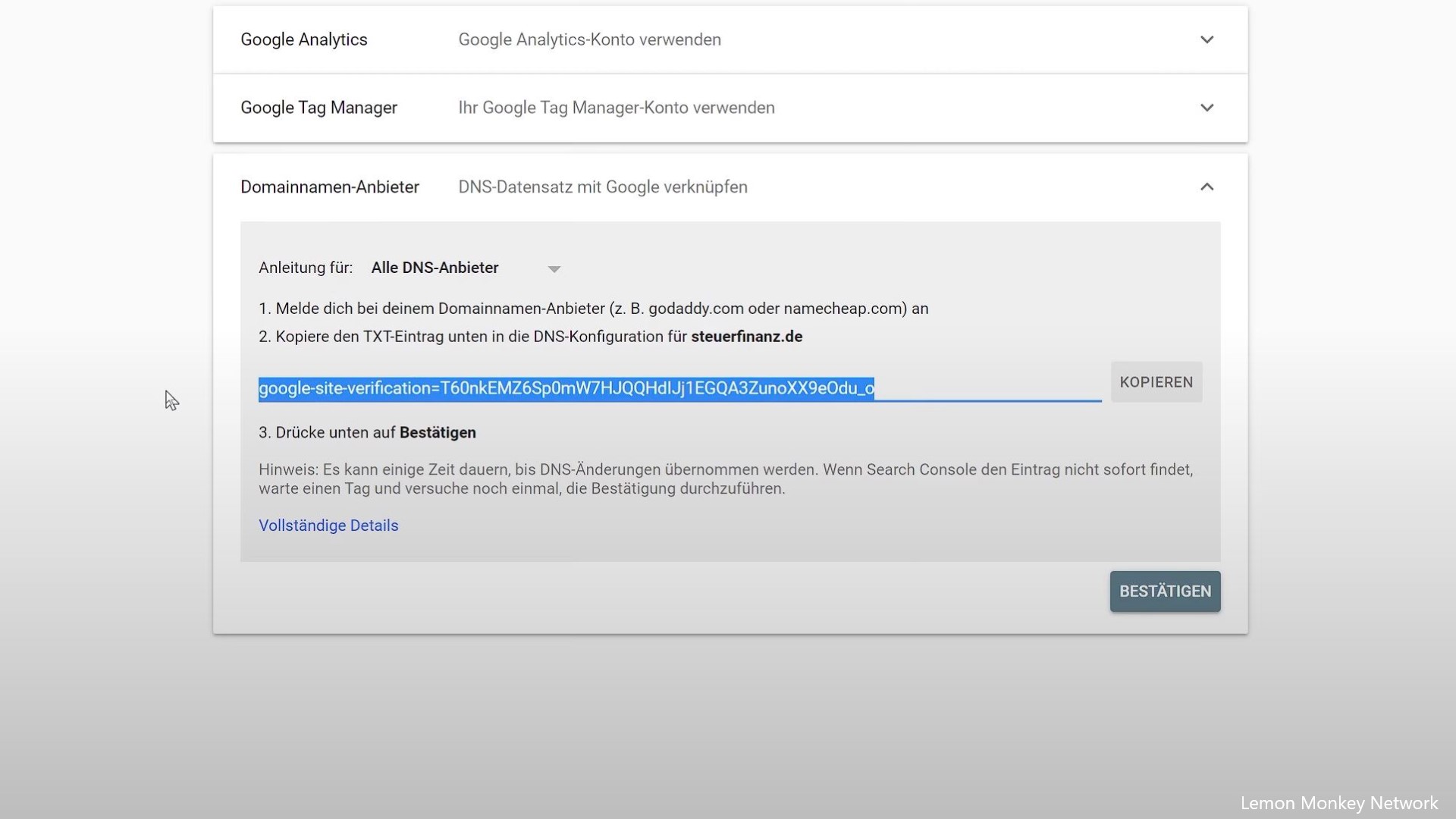
Dafür muss man den TXT-Eintrag kopieren und bei dem Domainanbieter hinterlegen. In unserem Beispiel ist das Strato. Gehe in die Domain-Verwaltung der entsprechenden Domain, öffne die DNS-Einstellungen und klicke auf „verwalten“ unter dem Punkt „TXT und CNAME Records inklusive SPF und DKIM Einstellungen“.
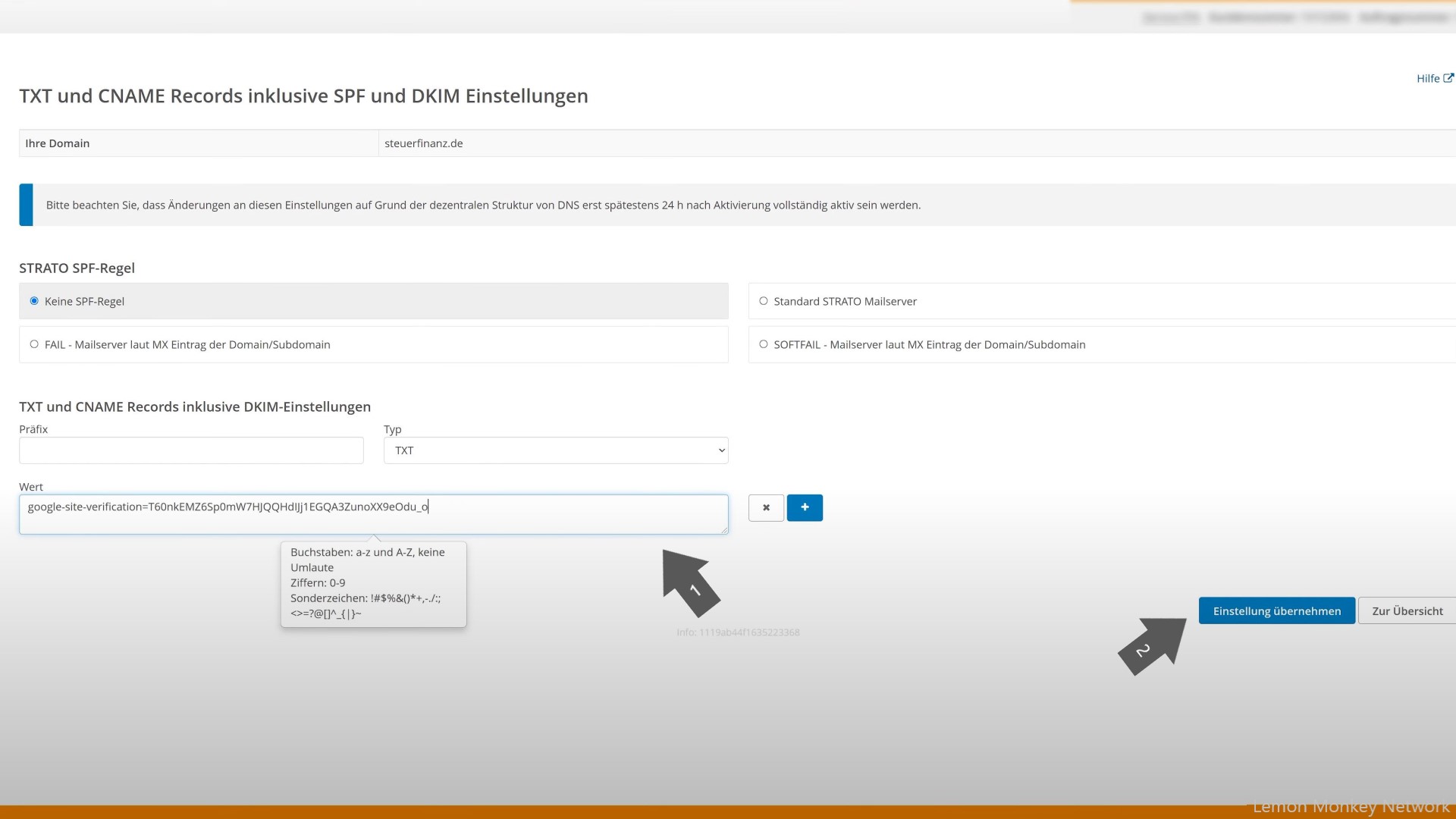
In das Feld „Wert“ (1) kopierst du den TXT aus der Search Console und klickst dann auf „Einstellungen übernehmen“ (2). Wenn das geschehen ist, kannst du in der Search Console auf „Bestätigen“ klicken und solltest, wie bei den anderen Methoden, auf deine Startseite weitergeleitet werden.
Jetzt weißt du also, wie du die Google Search Console einrichten kannst. Wenn Fragen offengeblieben sind, hinterlasse uns einfach einen Kommentar, wir helfen dir gerne weiter. Wenn du die Schritte noch einmal ganz genau nachvollziehen willst, kannst du dir unser Video dazu ansehen.
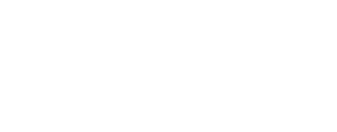
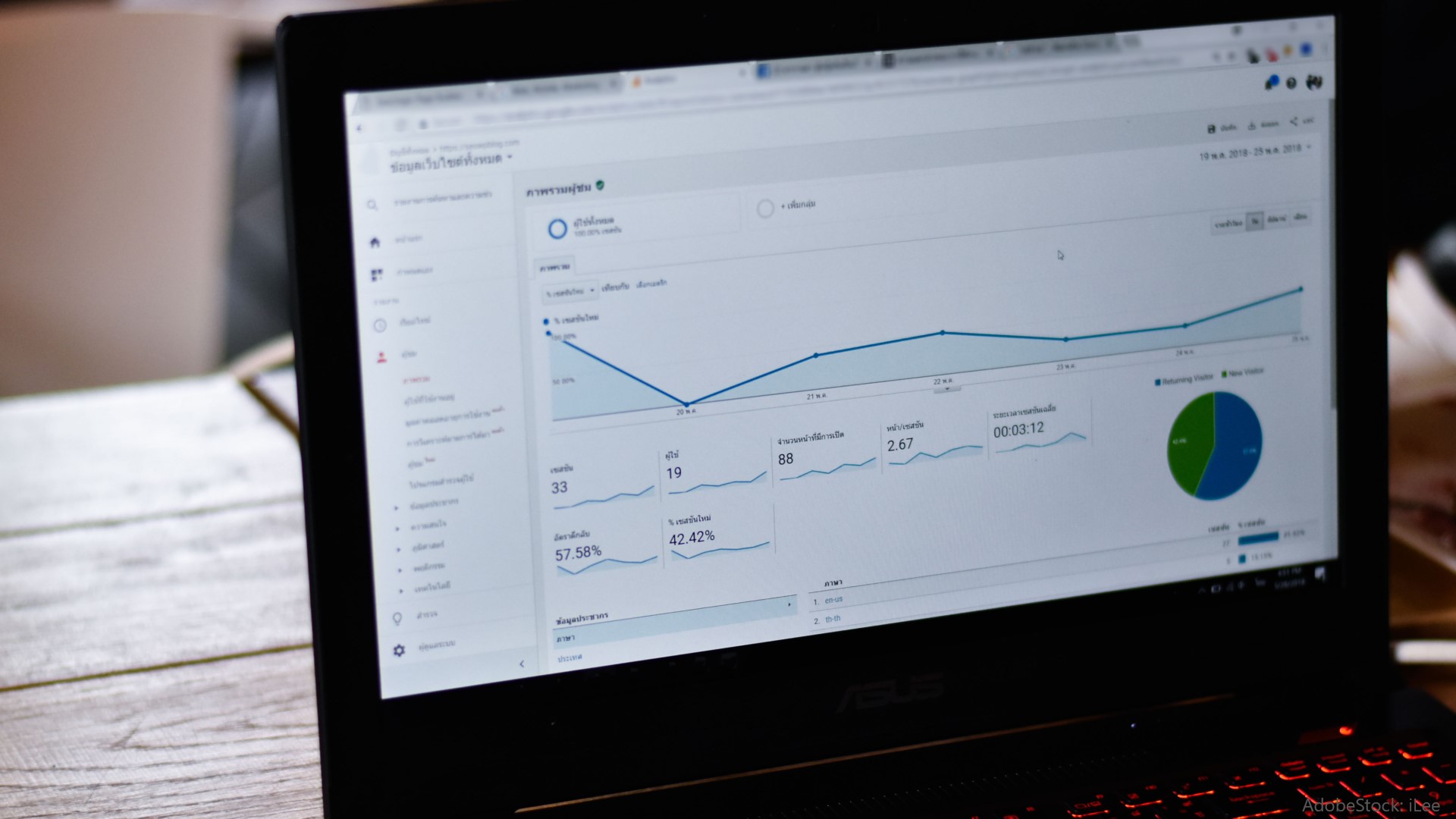


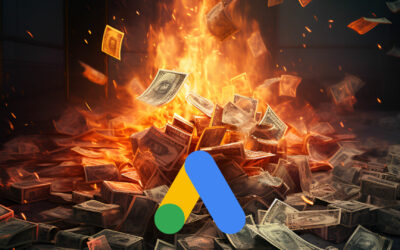

0 Kommentare